На чтение 11 мин Просмотров 46.2к.
Артём Нойман
Веб-разработчик, контент-менеджер на проектах IT-тематики
Настройка роутера под Билайн зависит от конкретной модели. Провайдер поддерживает не все устройства. Если же роутер есть в списке поддерживаемых, то даже неопытный пользователь сможет самостоятельно настроить его для работы с модемом Билайн.
Содержание
- Рекомендуемые роутеры для Билайн
- Неподдерживаемые модели
- Подключение маршрутизатора
- Вход в настройки
- Особенности настройки по моделям роутеров
- Общие рекомендации
- Smart Box
- ASUS
- D-Link
- Zyxel
- TP-Link
- Keenetic
- Как подключить телевизор
Рекомендуемые роутеры для Билайн
Провайдер может гарантировать простую настройку и стабильную работу в роутерах Smart Box. Линейка этих устройств — фирменное решение Beeline. Однако они могут стоить дороже, чем другие маршрутизаторы с аналогичными возможностями и качеством. Оператор поддерживает роутеры и от других производителей, но в основном от популярных: ASUS, D-Link, Linksys, Netgear, TP-Link, Zyxel.
Это не означает, что все модели этих фирм подходят по умолчанию. На официальном сайте Beeline есть список поддерживаемых маршрутизаторов для каждого из брендов.
Неподдерживаемые модели
Если ваш маршрутизатор не входит в «белый» список, значит, он официально не поддерживается Beeline. Поэтому в ходе работы могут возникнуть нерешаемые проблемы. Однако это не значит, что подключить модем на роутерах других моделей невозможно, попробовать стоит.
Однозначно не поддерживаются только устаревшие модели. Beeline рекомендовал их раньше, но теперь корректное подключение через них невозможно:
Подключение маршрутизатора
Сначала подключите роутер к компьютеру и сети электропитания. В комплекте с оборудованием идет сетевой кабель и блок питания. Вместо кабеля можно использовать модем от Билайн. Тариф должен быть активным и включать раздачу интернета через маршрутизатор.
Подключение производится по инструкции:
- Подсоедините роутер к электросети с помощью блока питания, идущего в комплекте с оборудованием и включите его.
- Подсоедините модем в USB-порт или Ethernet-кабель провайдера к роутеру в порт WAN.
- Подключите роутер к ноутбуку или компьютеру с помощью сетевого кабеля (в комплекте). Кабелем нужно соединить порт LAN роутера и разъем компьютера. В некоторых моделях есть возможность подключиться по вайфай.
Подключаясь через Wi-Fi, нужно дополнительно подтвердить подключение на ноутбуке или компьютере. Для этого кликните по значку беспроводной сети в панели задач Windows. Среди списка доступных сетей выберите сеть с названием вашего роутера. Иногда провайдер меняет название. Актуальные данные можно узнать из договора, на наклейке снизу роутера или обратившись в техническую поддержку.
Вход в настройки
Вход в роутер Билайн проходит по следующему алгоритму:
- Откройте браузер. Необязательно, чтобы у вас было активное интернет-соединение, но роутер должен быть подключен к компьютеру.
- В адресную строку браузера введите 192.168.1.1 и нажмите Enter. Это стандартный адрес для входа в админ-панель большинства маршрутизаторов. Другие возможные адреса: my.keenetic.net, tplinkwifi.net, 192.168.0.1 (смотрите на нижней наклейке роутера).
- У вас будет запрошен логин и пароль. По умолчанию: admin и 1234 или тоже admin. Провайдер может их изменить. В таком случае ищите актуальные логин и пароль в договоре или на наклейке.
- В некоторых роутерах система попросит сбросить стандартный пароль и поставить новый. Придумайте пароль и повторите его в специальном окне. После этого вам дадут войти в админ-панель.Для следующего входа нужно использовать придуманный пароль.
Особенности настройки по моделям роутеров
Настроить роутер для Билайн проще всего через веб-интерфейс, в зависимости от модели и производителя он может различаться.
Общие рекомендации
Для каждого производителя есть уникальная инструкция, но чтобы настройка домашнего интернета Билайн прошла без проблем, рекомендуем воспользоваться некоторыми советами:
- Выберите центральную точку в квартире, но так, чтобы LAN-кабель дотягивался до компьютера. Если настройка происходит через Wi-Fi, то установите роутер так, чтобы между ним и ноутбуком не было преград в виде толстых стен. Сигнал должен быть на отличном уровне.
- Если подключение идет через модем, перед входом в настройки подключите к маршрутизатору модем от Beeline.
- Проверьте, чтобы модем нормально работал. Обратите внимание на индикатор USB, который должен гореть зеленым светом.
Потом можете переходить непосредственно к настройкам маршрутизатора. Для каждого производителя написана своя инструкция.
Smart Box
Так как роутеры этой линейки выпускает сам Билайн, то проблем здесь возникает меньше всего:
- После входа в веб-интерфейс настроек нужно выбрать «Быстрая настройка».
- Страница состоит из четырех разделов. Вам требуется для начала переключиться в «Домашний интернет».
- Будет предложено выбрать вашего провайдера для основного подключения к интернету. В строке «Сеть» укажите Beeline.
- Для подключения нужно ввести данные вашего договора – логин и пароль. Обычно расположены на лицевой стороне договора в соответствующих блоках. Если для подключения используется не вайфай, а кабель, то обратите внимание на пункт «Статус».
- Перейдите в блок «Wi-Fi-сеть роутера». Здесь вы можете изменить название беспроводной точки доступа и/или задать для нее новый пароль.
- Ниже расположен блок «Гостевая Wi-Fi сеть». Она используется для того, чтобы с другого устройства пользователи не могли подключиться к основной точке беспроводного доступа. Необходима для обеспечения приватности оборудования в рамках локальной сети. Гостевая Wi-Fi сеть настраивается по тому же принципу, что и основная: заполняются поля с названием сети и паролем.
- Закончив с настройками, нажмите «Сохранить». Ваши параметры будут применены.
ASUS
Некоторые роутеры от этого производителя поддерживаются Билайном, поэтому их можно подключить к интернету через модем или по проводу следуя инструкции.
Алгоритм настройки проводного подключения:
- После входа в админ-панель перейдите в раздел «Дополнительные настройки» (он находится слева). Там же переключитесь в подраздел «Интернет».
- Найдите пункт «Тип WAN-подключения». В выпадающем меню выберите «протокол L2TP». Его используются основные российские мобильные операторы, в том числе и Билайн. Оптимальный вариант для домашнего интернета.
- У пункта «Получать IP-адрес WAN автоматически» включите «Да».
- Аналогичную отметку установите у пункта «Автоматическое подключение к DNS-серверу».
- Теперь введите логин и пароль от сети Beeline. Здесь требуется ввести данные из договора, а не данные от роутера.
- В строке «VPN сервер» укажите имя сервера: tp.internet.beeline.ru для L2TP. Если используете протокол PPTP, то вводите имя: vpn.internet.beeline.ru.
- Теперь осталось заполнить поле «Имя хоста». В него пропишите название сети, например, inet.
- Сохраните изменения, воспользовавшись одноименной кнопкой.
- Последним шагом настраиваем Wi-Fi. Выбираем пункт «Беспроводная сеть» и заполняем поля «SSID» — имя сети и «Предварительный ключ WPA» (пароль). Остальные настройки рекомендуется установить как на скриншоте и не забываем нажать кнопку «Применить»
Инструкция для USB-модема:
- В случае использования только модема в меню «Дополнительные настройки» выбираем пункт «Интернет», кликаем на вкладку «Подключение».
- «Тип WAN» выбираем USB, «Включить USB modem» — «Да».
- Заполняем поля «Местоположение», «ISP» — провайдер, «Dial Number» — *99# или *99***1# ,«APN» — internet.beeline.ru или home.beeline.ru, «Имя пользователя» и «Пароль» — beeline, PIN код, если установлен.
- Нажимаем кнопку «Применить».
- Настраиваем WI-FI сеть. Это все.
D-Link
Для поддерживаемых роутеров фирмы D-Link инструкция выглядит так:
- Авторизовавшись, перейдите раздел «WAN». Он расположен в блоке «Сеть».

- В пункте «Тип подключения» укажите «L2TP + Динамический IP». Его используют основные российские мобильные операторы, в том числе и Билайн.
- Ниже в поле «Имя» введите название для вашего соединения. Оно может быть любым.
- Проверьте, отмечен ли галочкой пункт «Разрешить».
- Поставьте галочку в блоке VPN у пункта «Соединяться автоматически».
- Заполняем «Имя пользователя» и «Пароль» (два раза).
- В строке «Адрес VPN-сервера» укажите имя сервера: tp.internet.beeline.ru для L2TP. Если используете протокол PPTP, то вводите имя: vpn.internet.beeline.ru.

- Сохраните изменения, воспользовавшись одноименной кнопкой.
- Wi-Fi настраивается в одноименной вкладке. Во вкладке «Основные настройки» заполняем «SSID» — имя сети.

- Осталось только установить пароль. Заходим во вкладку «Настройки безопасности» вписываем пароль в поле «Ключ шифрования PSK».

Zyxel
Для роутера Zyxel Keenetic Ultra инструкция следующая:
- После входа в настройки воспользуйтесь кнопкой «Веб-конфигуратор».
- Введите новый пароль.
- Повторно появится форма входа в админ-панель. Туда нужно ввести уже измененный пароль.
- В нижней части интерфейса кликните по иконке глобуса, чтобы перейти к настройкам соединения.
- Переключитесь в раздел «PPPoE/VPN» и нажмите кнопку «Добавить соединение».

Заполните форму по образцу:
- Галка у «Включить».
- У пункта «Использовать для выхода в интернет» поставьте галку.
- Установите L2TP в поле «Тип (протокол)».
- Подключаться через –Broadband connection ISP.
- В поле «Адрес сервера» пропишите tp.internet.beeline.ru.
- Имя пользователя и пароль возьмите из договора.
- Метод проверки подлинности – Авто.
- Настройка параметров IP – Автоматически.

- После заполнения воспользуйтесь кнопкой «Применить» и вы подключитесь к сети Билайн.
- Последний этап — настройка Wi-Fi. Для этого в меню выбираем «Сеть и на вкладке «Точка доступа» отмечаем галочкой «Включить точку доступа». Заполняем «Имя сети» и «Ключ сети», остальные параметры рекомендуем заполнить согласно скриншоту. Жмем «Применить».

Настройка USB-модема:
- В меню выбираем пункт Интернет (значок глобуса).
- Щелкаем на вкладку «3G/4G».
- Далее ставим галочки, выбираем провайдера из списка и заполняем поля. «Номер телефона» — *99# или *99***1# ,«Имя точки доступа (APN)» — internet.beeline.ru или home.beeline.ru, «Имя пользователя» и «Пароль» — beeline.

- Нажимаем кнопку «Применить». Остается только настроить беспроводную сеть.
TP-Link
Настройка по проводу:
- Авторизовавшись перейдите в подраздел «WAN». Он расположен в левом разделе меню «Сеть».
- В пункте «Тип подключения WAN» укажите «L2TP/Россия L2TP».
- Ниже в поле «Имя пользователя» введите логин из договора. Аналогично в поле «Пароль».
- В строке «IP-адрес/Имя сервера» укажите имя сервера: tp.internet.beeline.ru.
- «Размер MTU». Здесь укажите значение в 1400.

- Последним шагом настраиваем Wi-Fi. Для этого переходим во вкладку «Беспроводной режим».
- Выбираем «Настройки беспроводного режима» и прописываем «Имя сети», остальные настройки рекомендуем оставить как на скриншоте.

- Переходим во вкладку «Защита беспроводного режима» и придумываем сложный пароль для подключения к сети. Остальные настройки выставляем как на картинке. Нажатием кнопки «Сохранить» мы завершаем настройку.

Настройки в этой прошивке применяются автоматически.
Алгоритм для USB-модема:
- В разделе «Сеть» основного меню выбираем пункт «Доступ в интернет». Если планируется использование только модема, то выбираем «Только 3G/4G».

- Далее переходим в раздел «3G/4G» и указываем регион и провайдера.

- Нажимаем кнопку «Дополнительные настройки» и заполняем поля «Номер набора» — *99# или *99***1# ,«APN» — internet.beeline.ru или home.beeline.ru, «Имя пользователя» и «Пароль» — beeline.

- Нажимаем кнопку «Сохранить».
- Далее нам нужно зайти в Беспроводной режим и настроить WI-FI сеть.
Keenetic
Инструкция для современных прошивок Keenetic:
- При первом входе в настройки роутера вам будет предложено произвести автоматические настройки. Нажмите на ссылку «Панель управления».

- Выберите раздел «Проводной» в левом меню.
- В пункте «Тип (протокол)» укажите «L2TP».
- «Адрес сервера» пропишите: tp.internet.beeline.ru.
- «Имя пользователя» и «Пароль» перенесите из договора.
- Сохраните изменения, воспользовавшись одноименной кнопкой.

- Настройка Wi-Fi происходит в разделе «Мои сети» и Wi-Fi вкладки «Домашняя сеть». Прописываем «Имя сети (SSD)» и пароль для подключения, защиту сети выбираем WPA2-PSK. Настройки одинаковы для всех диапазонов.

В новых прошивках Keenetic для настройки модема достаточно его только подсоединить, настройки подтянутся в автоматическом режиме.
Иногда при подключении к Билайн возникает ошибка 868. Читайте по ссылке, как решить проблему.
Как подключить телевизор
Подключение роутера Beeline к телевизору происходит во всех моделях примерно одинаково:
- Вернитесь на страницу с основными настройками.
- Там выберите пункт «IP-телевидение» или с похожим с названием. Оно может различаться в зависимости от модели маршрутизатора и версии прошивки.
- Укажите номер LAN-порта, который используется для подключения к ТВ.

- Сохраните настройки.
Для настройки роутера для Beeline необязательно вызывать мастера – все можно выполнить самостоятельно.
Инструкция по быстрой настройке роутера Beeline
После покупки роутера для домашнего интернета требуется настройка роутера Билайн. Этот вполне можно сделать самостоятельно, если работать строго по инструкции. Последовательность и особенности процесса могут меняться в зависимости от устройства. Чтобы подключить роутер и провести установку, важно соблюдать условия актуальных версий и подтверждать действия для х сохранения на сервисе. Неправильная установка грозит сбоем заводских параметров.
Содержание
- 1 Подключение роутера к компьютеру
- 2 Советы по использованию
- 3 Настройка роутера на интернет
- 3.1 Asus
- 3.2 TP-Link для Билайн
- 3.3 Smart Box
- 3.4 Zyxel Keenetic Ultra
- 3.5 Wi-Fi роутер Билайн
Подключение роутера к компьютеру
В комплекте вместе с прибором предоставляются кабели. Они подключаются к компьютерной технике через специальные разъемы. Только после этого можно выполнить вход в роутер Билайн. В зависимости от будущих настроек маршрутизатора проводится проводное или беспроводное подключение. WAN и LAN порты с разъемом типа Fast Ethernet соединяют прибор с компьютером для будущих манипуляций.
Советы по использованию
Для правильного подключения wi-fi роутера Билайн следует учитывать рекомендации мастеров:
- Важно изучить руководство по эксплуатации. В комплекте предоставляется специальная книжка, но лучше ознакомиться с информацией на официальном билайновском портале, там информация изложена в полном объеме.
- Нельзя перезагружать оборудование во время процесса, это приведет к техническому сбою.
- Сначала требуется включить устройство, проверить правильность подключения кабелей, а потом зайти в личный кабинет роутера. Начинать работу прибора следует после проверки кабелей. В ip-адресе нельзя прописывать дополнительные символы.
- Чтобы увеличить безопасность соединения, необходимо зайти в настройки роутера и установить пароль с высоким уровнем защиты.
- Если требуется установка программного обеспечения или перерошивка прибора, то файловые документы скачиваются только с официального сайта Билайн в оригинальном варианте.
Протяжку кабеля лучше доверить специалистам, к тому же в большинстве случаев эта процедура является бесплатной.
Настройка роутера на интернет
Вне зависимости от модели билайновского роутера, настройка подразумевает прохождение нескольких этапов:
- После того как основной провод вставлен в разъем InternetEthernet и соединен с компьютером, проводится вход в браузер.
- Вносится ссылка. IP адрес, который необходимо ввести, прописан на дне роутера: 192.168.1.1.
- Вход в систему потребует ввода usernamepassword. В обеих строках пишут – admin.
Путь маршрутизатора закреплен. Дальнейшие действия зависят от марки и модели роутера.
Asus
Когда получен доступ в систему, дальнейшие действия по Asus определяет инструкция:
- Выбрать страницу подключения – WAN или Internet.
- Зайти в раздел «Тип соединения», выбрать: L2TP или L2T+динамический IP.
- Ввести логин и пароль. Их предоставляет компания во время заключения пользовательского соглашения.
- Заполнить разделы: имя хоста и PPTP/L2TP — tp.internet.beeline.ru.
- Подтвердить действия.
Настройка Wi-Fi требует перехода во вкладку Wireless. Вписывается название соединения по своему усмотрению. Далее необходом выбрать тип сетевой аутенфикации: WPA-Personal, а также прописать личный пароль, сохранить внесенные данные.
TP-Link для Билайн
Входить в сеть необходимо по стандартному алгоритму. Применение следующей инструкции позволит настроить роутер TP-Link на ноутбуке после того, как осуществлен вход в систему:
- Выбрать вид подключения: WAN или Internet.
- Внести пароли и коды.
- Прописать хостовое имя — PPTP/L2TP, tp.internet.beeline.ru.
- Нажать клавишу «Принять настройки».
- Придумать защитный пароль. Выбрать сеть WPA-Personal. Сохранить данные.
Smart Box
Подключаться и устанавливать сетевое соединение на Смарт Боксе рекомендуется по следующему алгоритму:
- После авторизации выбрать «Быстрая настройка».
- Зайти в «Домашний интернет». Выбрать сеть – Beeline.
- Ввести данные, указанные в договоре провайдера.
- Перейти в блок «Wi-Fi-сеть роутера», при желании сменить название и пароль.
- Вернуться в раздел «Гостевая Wi-Fi сеть», повторно заполнить пароли/коды.
Если подключается ТВ-приставка, то совершается переход во вкладку «Билайн ТВ». Там указывается LAN-порт роутера, затем подтверждается сохранение введенных параметров. В конце важно перезагрузить оборудование, а затем проверить работоспособность сети.
Zyxel Keenetic Ultra
Настраивать роутер от компании Билайн следует по ускоренной методике. После того как нажата клавиша «Веб-конфигуратор», действия проводятся по следующему алгоритму:
- Устанавливается новый пароль.
- Применяются параметры.
- В графе «Сеть» выбирается беспроводной вариант подключения.
- Изменяется название сети.
- техника перезагружается, проверить подключение.
Настройка Zyxel самая быстрая из всех моделей в обзоре, с ней обычно у пользователей не возникает проблем.
Wi-Fi роутер Билайн
Перенастраивать соединение вай-фай придется при сбое системы. Подключение выполняется в несколько этапов:
- Найти в нижней панели кнопку «Сеть Wi-Fi».
- Подтвердить соединение через провайдера Beeline.
- Зайти в интернет-браузер, указать маршрут: 192.168.10.1. Ввести стандартный логин/пароль.
- Открыть список основного меню. Выбрать «Основные настройки», затем — «WAN».
- Проставить отметки шифрования: в WPA – TKIP, в WPA2 – AES.
В конце стоит убедиться, что пароль защиты сохранен. Для этого стоит повторно зайти во вкладку «Безопасность».
Практически каждый роутер можно настроить самостоятельно, если следовать описанной мастерами инструкции. При возникновении сложностей можно обратиться за помощью к оператору.
Оценка статьи:
Загрузка…
Один из распространенных вопросов клиентов компании Beeline — как настроить Вай Фай роутер Билайн для его корректной работы, а в дальнейшем по какому принципу подключать к нему устройства (телевизор, смартфон или ПК). Приведенная ниже инструкция позволяет правильно сделать работу в процессе ввода настроечных данных.
Подключение маршрутизатора
Для начала рассмотрим, как подключить роутер Билайн с учетом рекомендаций провайдера. Сделайте следующие шаги:
- Достаньте Вай Фай маршрутизатор из коробки.
- Подключите к нему провод, который подведен в квартиру или дом от провайдера Beeline. Вставьте его в разъем WAN.
- Перед тем как подключиться к роутеру Билайн и настроить его, найдите сетевой кабель. Если его нет в комплекте, купите девайс отдельно.
- Вставьте провод с разъем маршрутизатора LAN, а другой стороной в соответствующий сетевой вход на ПК или подключитесь к ноутбуку. Допускается соединение по Вай Фай, но для более точной настройки рекомендуется использовать LAN-кабель.
Убедитесь, что на маршрутизаторе загорелась необходимая индикация. Должен светиться индикатор питания, а также лампочки WAN и выхода на устройство (один из LAN). После этого можно приступать к настройке Билайн на Вай Фай роутере. Актуальные тарифы на беспроводной Интернет здесь.
Как настроить Вай Фай маршрутизатор Beeline
На следующем этапе переходите к настройке WiFi Билайн роутера. Придерживайтесь следующего алгоритма:
-
- Войдите в любой Интернет-браузер на ноутбуке или ПК. Можно использовать Гугл Хром, Фаерфокс, IE, Сафари, Опера или другие.
- В строку URL введите цифры 192.168.10.1. после чего жмите на Ввод. Указывать WWW не нужно. (Здесь кстати рассказали об этом подробно https://beelinex.ru/zajti-v-router/)

- Чтобы настроить роутер для Билайн Интернета, введите данные для авторизации. Если они ранее не менялись, укажите два раза admin.
Полезно: здесь отдельная настройка роутера Smart Box.
Если данные введены правильно, вы попадайте в меню маршрутизатора. Чтобы подключить к Интернету Билайн роутер, его необходимо правильно настроить. Сначала перейдите в раздел Основные настройки, а там жмите пункт WAN. В нем сделайте следующие настройки:
- тип подключения — L2TP;
- IP-адрес/Имя сервера — пропишите tp.internet.beeline.ru;
- имя и пароль;
- тип адреса — укажите Динамический;
- MTU — пропишите 1460;
- получить DNS автоматические — сделайте отметку.
Путем ввода указанных выше данных можно настроить Вай Фай роутер Билайн самостоятельно. После ввода данных сохраните изменения и дождитесь перезагрузки. На внесение правок в среднем уходит до одной-двух минут. Если все сделано правильно, появляется сообщение об успешном внесении настроек. Подключение роутера Билайн к Интернету происходит в течение нескольких секунд.
Дополнительно: восстановить пароль от вай фай.
На следующем этапе необходимо настроить Вай Фай соединение. Войдите в одноименный раздел (Настройки Вай Фай), и сделайте следующий выбор:
- выключение беспроводной сети (если планируете использовать Вай Фай, отметку не ставьте);
- стандарт — 2,4 ГГц (b+g);
- режим — АР;
- имя беспроводной сети — задайте любое;
- номер канала — выберите Авто;
- жмите кнопку Сохранить изменения.
Чтобы подключить роутер к сети Билайн и обеспечить безопасность соединения, необходимо настроить пароль. Войдите в раздел Настройка Вай Фай, а там выберите пункт Безопасность. Посмотрите решение, если на телевидении «возврат эфира» зависает.
В нем введите следующие данные:
- аутентификация — выберите WPA2 mixed;
- WPA шифрование — TKIP;
- WPA2 — AES;
- формат ключа — пароль;
- предустановленный ключ — пропишите пароль, состояний из восьми и более символов.
 К разрешенным данным относятся латинские символы, цифры и спецсимволы. После установки указанных выше параметров, сохраните правки. Теперь можно говорить, что вы настроили беспроводную сеть и можете пользоваться роутером Билайн по Вай Фай. Здесь расскажем, что за пакет Ураган, кому он подойдет.
К разрешенным данным относятся латинские символы, цифры и спецсимволы. После установки указанных выше параметров, сохраните правки. Теперь можно говорить, что вы настроили беспроводную сеть и можете пользоваться роутером Билайн по Вай Фай. Здесь расскажем, что за пакет Ураган, кому он подойдет.
Как подключить к роутеру разные устройства
Теперь рассмотрим, как подключить домашний Интернет Билайн через роутер применительно к конкретным устройствам. Здесь подходы немного отличаются в зависимости от применяемого оборудования — телевизор, ноутбук или телефон.
Для подключения к ноутбуку сделайте следующее:
- Включите адаптер в устройстве. Для этого найдите переключатель на корпусе (если он предусмотрен) в нужное положение или кликните комбинацию кнопок на клавиатуре. Для каждой модели эта комбинация может отличаться.
- Справа внизу экрана кликните на значок Вай Фай, а в появившемся перечне выберите беспроводную сеть маршрутизатора. Здесь доступна настройка сети на 2,4 или 5 ГГц. Второй вариант привлекателен большей скоростью. Из недостатков — меньший радиус.
- Введите пароль для Вай Фай сети для работы с домашним интернетом.
Чтобы настроить ТВ-приставку, сделайте следующее:
- Подключите роутер к приставке.
- Соедините ТВ-приставку с телевизором с помощью HDMI или «тюльпанов». Чтобы разобраться, куда подключать провода, можно посмотреть инструкцию к своей модели.
- Включите все устройства в розетку.
Для просмотра ТВ через приставку дополнительная настройка не нужна — достаточно, чтобы на роутере имелась прошивка сайта. После подключения ТВ -приставки ее можно включить и сразу смотреть.
Подключение телевизора к Вай Фай роутеру (для Самсунг):
- Убедитесь в наличии Вай Фай модуля на вашей модели телевизора.
- Войдите в меню ТВ, а после в раздел Сеть и Настройки сети.
- Изучите инструкцию и жмите Далее.
- Выберите беспроводную сеть и жмите Далее.
- Укажите свою Вай Фай сеть и введите пароль (если он был задан).
- Переходите к следующему шагу и убедитесь, что подключение ТВ прошло успешно.
Перед выполнением указанных выше работ сделайте настройку router beeline ru по принципу, который рассмотрен выше (в разделе Как настроить Вай Фай маршрутизатор Beeline). Что касается других моделей телевизоров с модулем Вай Фай, в них принцип соединения аналогичен. Единственное, что будет меняться — пункты меню. При просмотре ТВ на телевизорах Смарт по WiFi необходимо установить программы Билайн ТВ. Для этого необходимо настроить соединение по принципу выше, войти в магазин приложений на устройстве и скачать софт Билайн ТВ.
Если не удается настроить
Если правильно подключить новый роутер Билайн к компьютеру, можно соединиться с Интернетом без каких-либо трудностей. Если они возникают, сделайте следующие шаги:
- Перезагрузите роутер Билайн.
- Убедитесь в правильности подключения всех разъемов.
- Проверьте корректность ввода настроек.
- Обновите ПР маршрутизатора Вай Фай от Билайн.
Отдельное внимание уделим обновлению. Будьте внимательны, ведь в случае ошибок придется посетить сервис для восстановления. Для прошивки подключите Вай Фай роутер кабелем от ПК в любой из LAN портов. Помните о рисках выхода из строя устройства. При наличии сомнений лучше отнести оборудование в сервисный центр. Здесь вы можете узнать баланс роутера.
Чтобы самому настроить маршрутизатор и установить новую прошивку, сделайте следующее:
- Скачайте актуальную версию ПО.
- Войдите в браузер, а после вбейте в строку URL и пропишите числа 192.168.1.1.

- Введите в окне авторизации два слова admin и admin.

- Перейдите в раздел Инструменты.
- Жмите на кнопку Обновление прошивки.
- В странице Обновить прошивку выберите Browse.
- Выберите файл с прошивкой, указав к нему путь.
- Жмите на кнопку Обновить.
Во время прошивки нельзя отключать Вай Фай маршрутизатор от сети. Дождитесь, пока устройство полностью обновит ПО и перезапустится.
Итоги
Теперь вы знаете, как настроить Вай Фай роутер Билайн, в чем особенности его подключения, и какие параметры вводить в меню маршрутизатора. Этих знаний достаточно. Читайте далее о том, как отключить гудок авторадио.
Содержание
- Настройка роутера Билайн
- Вариант 1: Smart Box
- Вариант 2: Zyxel Keenetic Ultra
- Вариант 3: Wi-Fi роутер «Билайн»
- Вариант 4: TP-Link Archer
- Заключение
- Вопросы и ответы

Наравне с интернетом от других провайдеров, пользователями довольно часто используется оборудование и услуги от компании Билайн. По ходу статьи мы расскажем, как можно настроить роутер для стабильной работы интернет-соединения.
Настройка роутера Билайн
На сегодняшний день в сети Beeline работают исключительно новые модели роутеров или те, на которые была установлена обновленная версия прошивки. В связи с этим, если ваше устройство перестало работать, возможно, причина кроется не в настройках, а отсутствии поддержки.
Вариант 1: Smart Box
Роутер Smart Box от Beeline является наиболее распространенной разновидностью устройства, Web-интерфейс которого значительно отличается от параметров большинства девайсов. При этом ни процедура подключения, ни внесение изменений в настройки не вызовут у вас каких-либо сложностей из-за интуитивно понятного полностью русского интерфейса.
- Для начала, как и в случае с любым другим устройством, роутер следует подключить. Для этого соедините его с LAN-кабелем от компьютера или ноутбука.
- Запустите интернет-обозреватель и в адресную строку введите следующий IP:
192.168.1.1 - На странице с формой авторизации впишите соответствующие данные от роутера. Их вы можете найти на нижней панели корпуса.
- Имя пользователя –
admin - Пароль –
admin
- Имя пользователя –
- В случае успешной авторизации вы будете перенаправлены на страницу с выбором типа настроек. Мы рассмотрим только первый вариант.
- «Быстрые настройки» — используются для выставления параметров сети;
- «Расширенные настройки» — рекомендуются более опытным пользователям, например, при обновлении прошивки.
- На следующем этапе в поле «Логин» и «Пароль» введите данные от вашего личного кабинета на сайте Beeline.
- Здесь также нужно указать данные для домашней сети с целью последующего подключения дополнительных Wi-Fi устройств. Придумайте «Имя сети» и «Пароль» самостоятельно.
- В случае использования пакетов телевидения от Билайн также потребуется указать порт роутера, к которому была подключения ТВ-приставка.

Понадобится некоторое время на применение параметров и подключение. В дальнейшем отобразится уведомление об успешном соединении с сетью и на этом процедуру настройки можно считать завершенной.

. После этого нажмите клавишу Enter.





Несмотря на похожий Web-интерфейс, разные модели роутеров Билайн из линейки Smart Box могут несущественно различаться в плане конфигурации.
Вариант 2: Zyxel Keenetic Ultra
Эта модель роутера также входит в список наиболее актуальных устройств, однако в отличие от Smart Box, настройки могут показаться сложными. Чтобы свести к минимуму возможные негативные последствия, мы рассмотрим исключительно «Быстрые настройки».
- Для входа в Web-интерфейс Zyxel Keenetic Ultra необходимо заранее подключить роутер к ПК.
- В адресную строку браузера введите
192.168.1.1. - На открывшейся странице выберите вариант «Веб-конфигуратор».
- Теперь установите новый пароль администратора.
- После нажатия кнопки «Применить» по необходимости произведите авторизацию, используя логин и пароль от Web-интерфейса роутера.




Интернет
- На нижней панели воспользуйтесь иконкой «Сеть Wi-Fi».
- Установите галочку рядом с пунктом «Включить точку доступа» и, если нужно, «Включить WMM». Остальные поля заполните так же, как показано нами.
- Сохраните параметры, чтобы закончить настройку.


Телевидение
- В случае использования ТВ от Билайн, его тоже можно настроить. Для этого откройте раздел «Интернет» на нижней панели.
- На странице «Подключение» из списка выберите «Bradband connection».
- Установите галочку рядом с портом, к которому подсоединена ТВ-приставка. Прочие параметры выставите так, как указано на представленном ниже скриншоте.
Примечание: На разных моделях некоторые пункты могут отличаться.



По факту сохранения настроек данный раздел статьи можно считать завершенным.
Вариант 3: Wi-Fi роутер «Билайн»
К числу устройств, поддерживаемых сетью Beeline, но снятых с производства, относится Wi-Fi роутер «Билайн». Это устройство значительно отличается по части настроек от ранее рассмотренных моделей.
- Впишите в адресную строку браузера IP-адрес роутера «Билайн»
192.168.10.1. При запросе логина и пароля в обоих полях укажитеadmin. - Разверните список «Основные настройки» и выберите пункт «WAN». Находящиеся здесь параметры измените в соответствии с представленным ниже скриншотом.
- Кликнув по кнопке «Сохранить изменения», дождитесь окончания процедуры применения.
- Щелкните по блоку «Настройки Wi-Fi» и заполните поля в соответствии с тем, как показано в нашем примере.
- В качестве дополнения поменяйте некоторые пункты на странице «Безопасность». Ориентируйтесь на скриншот ниже.




Как видно, эта разновидность роутера Билайн в плане настроек требует минимум действий. Надеемся, у вас получилось выставить нужные параметры.
Вариант 4: TP-Link Archer
Данная модель в сравнении с предыдущими позволяет изменить гораздо большее количество параметров в различных разделах. При этом четко следуя рекомендациям, вы без проблем сможете настроить работу устройства.
- После подключения роутера к ПК в адресную строку веб-обозревателя введите IP-адрес панели управления
192.168.0.1. - В некоторых случаях требуется создание нового профиля.
- Произведите авторизацию в Web-интерфейсе, используя
adminв качестве пароля и логина. - Для удобства в верхнем правом углу страницы измените язык на «Русский».
- Через навигационное меню переключитесь на вкладку «Дополнительные настройки» и перейдите к странице «Сеть».
- Находясь в разделе «Интернет», переключите значение «Тип подключения» на «Динамический IP-адрес» и воспользуйтесь кнопкой «Сохранить».
- Через главное меню откройте «Беспроводной режим» и выберите пункт «Настройки». Здесь необходимо активировать «Беспроводное вещание» и указать имя для вашей сети.
В некоторых случаях может потребоваться изменение параметров безопасности.
- При наличии нескольких режимов работы роутера кликните по ссылке «5 ГГц». Заполните поля идентично ранее показанному варианту, видоизменив при этом название сети.








По необходимости на TP-Link Archer также можно настроить телевидение, но по умолчанию изменение параметров не требуется. В связи с этим мы завершаем текущую инструкцию.
Заключение
Рассмотренные нами модели относятся к наиболее востребованным, однако также сетью Билайн поддерживаются и другие устройства. Узнать полный перечень оборудования можно на официальном сайте данного оператора. Подробности уточняйте у нас в комментариях.
Мы рады, что смогли помочь Вам в решении проблемы.
Опишите, что у вас не получилось.
Наши специалисты постараются ответить максимально быстро.
Помогла ли вам эта статья?
ДА НЕТ
Еще статьи по данной теме:
Приветствую! Как большой поклонник роутеров TP-Link спешу представить вам подробную инструкцию по настройке роутера TP-Link для Билайна. Провайдер очень популярен среди нашего народа, но его настройки слегка отличаются от привычных нам DHCP или PPPoE. Начинаем!
И да, если вы являетесь клиентом Билайна, это не ограничивает вас в использовании только их «фирменных» роутеров. Можете взять любой нормальный, настроить его и больше никогда не мучаться. Но на практике настройка всех роутеров сводится к одному и тому же, поэтому можете спокойно читать статью дальше и наслаждаться результатом.
Так как у вас на руках может быть абсолютно любой роутер, а я не экстрасенс, то для примера ограничусь скриншотами с настройки своего текущего роутера (TP-Link AX73). Если же у вас останутся какие-то вопросы, рекомендую поискать свою точную модель на нашем сайте – там наверняка найдете подробную инструкцию под правильный интерфейс. Но еще раз повторюсь, что сама суть в любом роутере сводится к одному и тому же.
И еще одно дополнение. Эта статья описывает настройку конкретно под одного провайдера (Билайн). Поэтому что-то здесь я могу опустить. Для любителей углубиться в проблему у нас есть великолепная статья по полной настройке абсолютного любого роутера. Рекомендую.
Содержание
- Шаг 1 – Подключаем роутер
- Шаг 2 – Вход в настройки
- Шаг 3 – Настройка интернета
- Шаг 4 – IPTV
- Шаг 5 – Wi-Fi
- Владельцам TP-Link TL-841N
- Задать вопрос автору статьи
Шаг 1 – Подключаем роутер
Некоторые из наших читателей умудряются ошибиться уже на этом этапе. Поэтому на всякий случай проверяем:
- Включаем питание. Должна загореться любая индикация.
- Провод от Билайна (который он заводит к вам в квартиру) подключаем в разъем роутера WAN (или Интернет). Обычно этот порт один и отличается от всех остальных по цвету.
- Для первого подключения я обычно настоятельно рекомендую подключаться к проводу по проводу. Поэтому провод от компьютера или ноутбука вставляем в ЛЮБОЙ из портов LAN. Если подключение по проводу невозможно, и роутер поддерживает первичную настройку по Wi-Fi – подключаемся к его Wi-Fi сети. Название сети и пароль от нее (а зачастую у TP-Link от нее нет пароля) можно найти на наклейке на дне роутера. Да, просто переворачиваем его и смотрим.
- Если используете IPTV приставку через роутер, подключаем ее к любому LAN порту роутера. Но как правило используют ПОСЛЕДНИЙ (четвертый или третий) – т.к. большинство прошивок из коробки именно туда переключают использование IPTV, поэтому подключаете в последний и получаете сразу результат.

Шаг 2 – Вход в настройки
И тут у вас могут начаться отличия от моей настройки, т.к. у TP-Link тоже большое число разных интерфейсов и даже методов подключения. Поэтому я написал общую инструкцию по настройке именно роутеров TP-Link. Для сравнения и уточнения рекомендую обращаться именно туда.
Чтобы попасть в настройки роутера, нужно подключиться к роутеру (Шаг 1), открыть браузер и ввести адрес конфигуратора. Где узнать адрес входа в настройки? Снова переворачиваем роутер и смотрим там на наклейке. Но обычно у современных TP-Link адрес такой (можете попробовать перейти):
192.168.0.1

Как на картинке выше вас попросят ввести логин и пароль для входа. Стандартная пара – admin – admin. Но их вы тоже можете уточнить на той самой великой наклейке. Если же не подходят стандартные – значит кто-то до вас этот роутер уже настраивал. Остается или разузнать у ЭТОГО КОГО-ТО пароль или просто сделать сброс на заводские настройки (ищем кнопку RESET, жмем на нее при включенном роутере около 10 секунд, пока он не перезагрузится, а лампочки не моргнут).
Если все получилось, вы должны попасть в интерфейс настройки. Но на первой настройке обычно TP-Link вас встретит мастером быстрой настройки:

Если увидели что-то в этом духе, двигаемся дальше.
Шаг 3 – Настройка интернета
Это самая важная часть, т.к. все отличие Билайна от других провайдеров может быть только в этом разделе. Все остальное можно подсмотреть и у других провайдеров (я про Wi-Fi и настройку IPTV).
Самое важное: берем договор с Билайном и ищем логины-пароли для подключения к интернету (иногда их дают на отдельных карточках). Нашли? – Продолжаем. Если нет – звоним провайдеру. Без этого здесь в 99% случаев никак.
Что нам потребуется для подключения:
- Тип подключения – у Билайна обычно это L2TP. Есть исключения в некоторых регионах, поэтому и рекомендую перепроверить свой договор.
- Имя пользователя и пароль (из договора).
- IP-адрес сервера (из договора, зачастую это tp.internet.beeline.ru).
Нашли это? Тогда заполняем в мастере соответствующие поля:


С этого момента интернет на роутере уже должен заработать. Осталось только его раздать дальше.
В продвинутых настройках (без мастера) этот пункт обычно находится в «Сеть – Интернет».
Шаг 4 – IPTV
Если не используете IPTV, можете перейти в следующий раздел. Для использования IPTV нужно выделить отдельный порт. По умолчанию многие роутеры TP-Link уже используют четвертый порт LAN, поэтому, возможно, у вас уже как-то все и работает. Но по-хорошему нужно проверять.
В любом мастере быстрой настройки вас спросят про наличие IPTV. У меня, например, это выглядит так:

Отдельно настройки IPTV можно посмотреть в разделе «Сеть – IPTV».
Шаг 5 – Wi-Fi
Если у нас есть интернет на роутер, то почему бы его не раздать по Wi-Fi?! Так ведь гораздо удобнее и приятнее. И мастер нам снова предложит это сделать здесь же. Все что нужно – задать имя сети (SSID, так наши устройства будут видеть эту сеть) и пароль (чтобы злые соседские школьники не воровали интернет).

Отдельно настройки Wi-Fi можно посмотреть в разделе «Беспроводной режим – Настройки беспроводного режима»
Поздравляю! После применения настроек и перезагрузки роутеру все должно заработать. Но если вдруг остались какие-то проблемы – добро пожаловать в комментарии.
Владельцам TP-Link TL-841N
Отдельно выделю этот раздел для владельцев TP-Link TL-841N и его аналогов. 841-я модель – это поистине легендарный роутер TP-Link, переживший на текущий день больше десятка реинкарнаций. Но самое интересное – в свое время Beeline (да и другие провайдеры) раздавали этот роутер своим клиентам. Именно поэтому у многих клиентов Билайна на текущий день установлен именно TP-Link TL-841N. Немного устаревший, но вполне себе рабочий.
Если очень коротко, то его настройки ничем особенным не отличаются от моего AX73 – тот же адрес входа, тот же мастер, да даже разделы для ручной настройки называются так же. Разумеется, тип соединения L2TP никак не зависит от роутера, но и эта модель его вполне себе достойно поддерживает. Поэтому, если у вас появились какие-то сомнения, отправляю вас в нашу уже подробную инструкцию по настройке TL-841N.
Как билайн настроить роутер, интернет настройки? Сначала познакомимся с самой компанией. Билайн — популярная российская компания, оказывающая телекоммуникационные услуги. Сервис предлагает подключить проводной интернет для домашнего или офисного помещения. Для оформления заявки на подключение достаточно позвонить на горячую линию провайдера. Пользователь может организовать прямое подключение к ПК или использовать Wi-Fi роутер.
Билайн работает не с каждым продуктом. На официальном сайте можно ознакомиться со списком поддерживаемых роутеров. Разумней всего приобрести оборудование у самого провайдера. Так вы получаете продукт с фирменной прошивкой и определенными гарантиями. Со сторонним оборудованием могут возникнуть трудности. Но их можно решить самостоятельно.
Содержание
- Как зайти в настройки роутера
- Пошаговая инструкция
- Подключение и авторизация
- Ввод первичных данных
- Настройка WI-FI
- Безопасность
- Обновление
- Сброс настроек
- Возможные проблемы и их решение
Как зайти в настройки роутера
Как зайти в настройки роутера билайн? Перед входом в опции маршрутизатора необходимо подключить его к ПК. Для этого потребуется три соединения:
- Шнур питания. Стандартно укомплектован в коробку товара. Вставляется штекер в разъем питания оборудования. «Вилка» зарядного устройства включается в обычную розетку.
- Сетевой кабель. Подразумевается специальный порт маршрутизатора. Именуется как WAN или Ethernet. После монтажа специалисты подключают сетевой кабель, идущий от оборудования провайдера, в этот разъем. Таким образом пользователя подключают к глобальной сети.

разъём WAN - Стационарный компьютер или ноутбук подключается к роутеру по кабелю от LAN порта (или по Wi-Fi в случае ноутбука, но по кабелю гораздо стабильней соединение). LAN портов насчитывает от 3 и более. Они выделяются одним цветом — желтым. Иногда они могут быть все одинакового цвета, но соответственно подписаны.
- Здесь вы можете узнать, как за три минуты, войти в настройки роутера
Пошаговая инструкция
Далее поэтапно заходим в админ-панель:
- Откройте Chrome или Firefox.
- В адресной строке браузера (в самом верху) пропишите адрес личного кабинета маршрутизатора: 192.168.1.1 или 192.168.0.1 и перейти по этому адресу

адресная строка браузера - Далее загрузится веб-страница панели администратора роутера.
- Появится форма для входа. Необходимо указать логин и пароль. Пропишите «admin» в двух строках. Иногда пароль может быть дополнен цифрами. Если первый вариант не подошел, пропишите «admin1». В таблице приведены варианты сочетания логин/пароль
Логин Пароль admin admin admin 1234 - После успешного внесения данных нажмите на клавиатуре Enter или мышкой по кнопке «Войти».
- В этой статье описано, как зайти в настройки TP-link, если интересует.
Подключение и авторизация
Перед тем, как настроить роутер beeline, следует подключить и пройти авторизацию. Данная процедура выполняется одинаково на всех моделях Wi-Fi роутеров. Единственное требование — совместимость оборудования.
Подключите один конец патчкорда в LAN порт, а другой к сетевой карте ПК.

Основной сетевой кабель подключается в WAN порт. Допустимо подключение с ноутбука по Wi-Fi. Для этого подключитесь к Wi-Fi сети роутера.

Сзади на этикетке указывается стандартный пароль от беспроводной сети. Подключайтесь и следуйте выше указанной инструкции для входа в админ панель. В форме входа укажите логин и пароль (указывается сзади роутера).


Ввод первичных данных
Что еще нужно знать по вопросу — как настроить новый роутер билайн? Провайдер Билайн предоставляет воспользоваться фирменным продуктом. Сложно определить какая модель скрывается под логотипом интернет-компании. Но процесс настройки здесь отличается от других популярных моделей Wi-Fi маршрутизаторов. Как изменить настройки роутера билайн? Действуйте поэтапно:
- Зайдите на список доступных WI-FI сетей и подтвердите соединение через роутер Билайн.
- Открываете любой популярный браузер и указываете в адресной строке адрес личного кабинета: 192.168.1.1
- Пройдите авторизацию со стандартным логином и паролем.
- В новом окне выберете пункт «Основные настройки» и перейдите в категорию WAN.
- Укажите тип подключения — L2TP.
- Выберете тип соединения — динамический.
- IP адрес — tp.internet.beeline.ru.
- В пункте «номер канала» выберете автоматический режим.
- В строке MTU укажите — 1460.
- DNS сервер — автоматическое получение.
- Сохраните введенные настройки.
Подождите минуту-две пока пройдет процесс сохранения. Затем появится уведомление о подключении маршрутизатора к сети интернет.
Настройка WI-FI
Зайдите в пункт меню «Настройка Wi-Fi». Таким образом перейдем в окно базовой настройки:
- Не отмечайте пункт «Выключение беспроводной сети», если только не желаете прекратить использование беспроводной сети.
- Выберете стандартную частоту вещания — 2.4 Ггц.
- В пункте «Режим» выберете значение AP.
- Придумайте имя для беспроводной сети — любое название на русском языке или латинице.
- Номер канала — автоматический режим.
- Сохраните изменения. Через минуту можно подключаться к интернету по Wi-Fi.
Итак, разобрались с пунктом — как настроить wi fi роутер билайн. Почитайте, как зайти в настройки роутер АСУС, может пригодится. Теперь переходим к вопросу безопасности.
Безопасность
Злоумышленники или недобросовестные соседи могут попытаться использовать чужой Wi-Fi. Дабы предотвратить такие проблемы, следует зашифровать Wi-Fi сеть.
Перейдите в раздел «Настройка Wi-Fi» и выберете «Безопасность». Откроется окно опций безопасности соединения через Wi-Fi. В нем отметьте определенные пункты:
- Аутентификация — WPA2 mixed.
- Режим шифрования WPA — TKIP; для WPA2 — AES.
- В качестве формате ключа безопасности выбираем «Пароль».
В поле «Предустановленный ключ» понадобится создать сложный пароль. Для этой задачи используйте любые латинские буквы, цифры и специальные знаки.
Обновление
Внимательно выполняйте процедуру обновления. В противном случае придется оформить заявку на вызов мастера (зачастую платный) или посетить сервисный центр. Процедура обновления прошивки происходит на ПК. В сетевой разъем компьютера подключается кабель, идущий от одного из LAN портов. По Wi-Fi не рекомендуется выполнять перепрошивку. Так велики риски получить техническую неисправность.
Скачайте прошивку с официального сайта. Затем перейдите в админ панель, предварительно указав в адресной строке 192.168.10.1. Пройдите авторизацию (admin, admin) и перейдите в раздел «Инструменты». Нажмите на «Обновление прошивки» и «Browse» — выбираете локальный файл формата bin и нажимаете «Обновить». Ожидайте следующих пять минут и не отключайте роутер от электросети.
Сброс настроек
К этой процедуре прибегают в нескольких случаях: забыли пароль от беспроводной сети; утеряны данные от админ-панели для детальной настройки; нестабильная работа маршрутизатора; ввод настроек от нового провайдера. При выполнении сброса аппарат возвращается к исходному заводскому положению. Выполнение данной функции подразумевает нажатие специальной кнопки, которая находится на самом Wi-Fi роутере — RESET.  Но не спешите нажать сразу на кнопку. Сначала дождитесь абсолютного включения устройства. Зажмите кнопку на протяжении 30 секунд. Затем оборудование перезагрузится и вернется к заводским настройкам.
Но не спешите нажать сразу на кнопку. Сначала дождитесь абсолютного включения устройства. Зажмите кнопку на протяжении 30 секунд. Затем оборудование перезагрузится и вернется к заводским настройкам.
Возможные проблемы и их решение
Если после указания адреса маршрутизатора в браузере не загружается страница (или пустое белое окно), выполните следующий ряд действий:
- Проверьте данные на корректность.
- Проверьте через кабель или Wi-fi (по отдельности).
- Используйте другой кабель в качестве проверки.
Подводим итоговую черту: как настроить роутер билайн интернет дома москва? Это можно сделать на ПК или смартфоне. Понадобится указать данные от провайдера. Затем обезопасить Wi-Fi соединение. Процедуру обновления выполнять только при проводном подключении на компьютере. Если данные входа утеряны, прибегаем к сброссу до заводских. Если понадобится драйвер для сетевого адаптера, здесь подробно описано: где, что и как.
Билайн — не только мобильный оператор, но и поставщик домашнего интернета. К линии компании можно подключить роутер, купленный у самого провайдера либо выбранный самостоятельно в другом магазине. Как правильно выбрать маршрутизатор для Билайна? Какие модели поддерживает оператор? Как настроить популярные модели от разных производителей?
Роутеры провайдера Beeline — какие есть и что выбрать
Билайн сейчас предлагает своим клиентам современные роутеры SmartBox — их можно купить в официальном магазине провайдера. Ранее оператор поставлял модели роутеров от других производителей: Zyxel Keenetic, Asus, TP-Link, D-Link и другие. Хотя провайдер их не распространяет сейчас, всё же его интернет продолжает работать с некоторыми моделями этих производителей (то есть поддержка осталась — при условии использования прошивки с официального сайта Билайна).
Посмотреть полный перечень поддерживаемых и неподдерживаемых роутеров можно на официальном сайте провайдера по этой ссылке. Если хотите купить роутер самостоятельно (то есть не у оператора), выбирайте модель из раздела «Поддерживаемые».
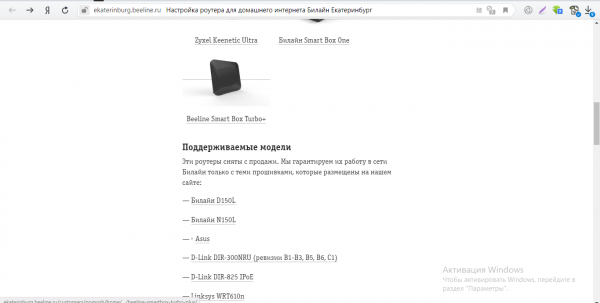
Ознакомьтесь со списком поддерживаемых моделей на сайте
Подключение роутера перед настройкой
Перед настройкой роутер нужно подключить к компьютеру и линии оператора. Вставьте шнур провайдера в разъём WAN сзади на роутере (может называться Internet). Включите роутер и подключитесь на ПК к сети «Вай-Фай» (название сети и пароль от неё указаны на этикетке на дне роутера).
Можно подключиться к ПК с помощью шнура Ethernet из комплекта роутера: вставьте один конец в разъём LAN, а второй — в выход сетевой карты на компьютере.
Какой протокол интернета выбрать для Билайна
Билайн поставляет домашний интернет своим клиентам по одному из двух протоколов: L2TP или «Динамический IP». Всё зависит от города и региона, поэтому уточните сразу информацию по типу подключения. Откройте договор с провайдером — там есть эти данные. Либо позвоните на горячую линию провайдера — номер отыщите в том же договоре.
Настраиваем роутер D-Link DIR-300NRU от Билайн
Начнём пошаговый разбор настройки с модели D-Link DIR-300NRU. Сначала расскажем о некоторых технических особенностях устройства.
Таблица: технические характеристики D-Link DIR-300NRU
| Поддержка Wi-Fi | есть |
| Стандарты Wi-Fi | 802.11 b/g/n |
| Диапазон частот Wi-Fi модуля | 2.4 ГГц |
| Максимальная скорость по частоте 2.4 ГГц | 150 Мбит/с |
| Максимальная скорость по частоте 5 ГГц | нет |
| Одновременная работа в двух диапазонах | нет |
| Мощность передатчика | 17 dBM |
| Тип и количество антенн | внутренняя |
| Коэффициент усиления антенны | 3.75 dBi |
| Безопасность соединения | WEP, WPA, WPA2 |
| Количество LAN портов | 4 |
| Базовая скорость передачи данных | 100 Мбит/сек |
Быстрая настройка интернета и Wi-fi
Этот роутер от Билайна можно настроить практически моментально:
- Запустите любой браузер. В адресную строку вбейте 192.168.1.1.
- Для авторизации напишите admin в качестве логина и ключа безопасности.
- Появятся 4 формы для заполнения. В первой введите логин и пароль от интернета (номер лицевого счёта и ключ безопасности из договора с Билайном).
- Во втором меню введите подходящее имя для вашей беспроводной сети и пароль для неё.
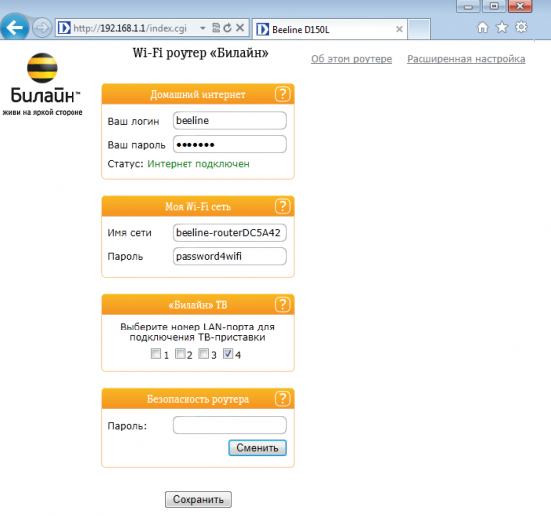
Введите пароль и логин от сети провайдера, а затем пароль для своего «Вай-Фая»
- Если у вас есть ещё и цифровое ТВ от Билайна, поставьте галочку рядом с LAN-выходом, к которому подключена приставка или телевизор.
- С помощью последнего меню вы можете поменять пароль для безопасности роутера. Щёлкните по «Сохранить». Подождите минуты 2 – 3. В итоге в первом меню должен появиться зелёный статус «Интернет подключён».
Настройка роутера ASUS (на примере модели RT-AC51U)
Перейдём к настройке интернета от Билайна на моделях Asus. Для примера возьмём роутер RT-AC51U.
Таблица: технические характеристики Asus RT-AC51U
| Беспроводной выход в интернет | 3G (требуется USB модем), 4G/LTE (требуется USB модем) |
| Поддержка IPv6 | есть |
| Поддержка Wi-Fi | есть |
| Стандарты Wi-Fi | 802.11 aс, 802.11 b/g/n |
| Диапазон частот Wi-Fi модуля | 2.4 ГГц, 5 ГГц |
| Максимальная скорость по частоте 2.4 ГГц | 300 Мбит |
| Максимальная скорость по частоте 5 ГГц | 433 Мбит |
| Одновременная работа в двух диапазонах | есть |
| Многопотоковая передача данных | MIMO |
| Тип и количество антенн | внешняя несъёмная x2, внутренняя x1 |
| Коэффициент усиления антенны | 5 dBi |
| Безопасность соединения | WEP, WPA, WPA2, 802.1x |
| Количество LAN портов | 4 |
| Базовая скорость передачи данных | 100 Мбит/сек |
| Количество и тип USB портов | USB 2.0 type A x1 |
| Функции USB порта | принт-сервер, файловый сервер, подключение USB модема |
Как зайти в настройки роутера
Как попасть в настройки роутера от «Асус»:
- Пишем в адресной строке обозревателя значение 192.168.1.2 и жмём на «Энтер». Пишем admin в два поля для авторизации.
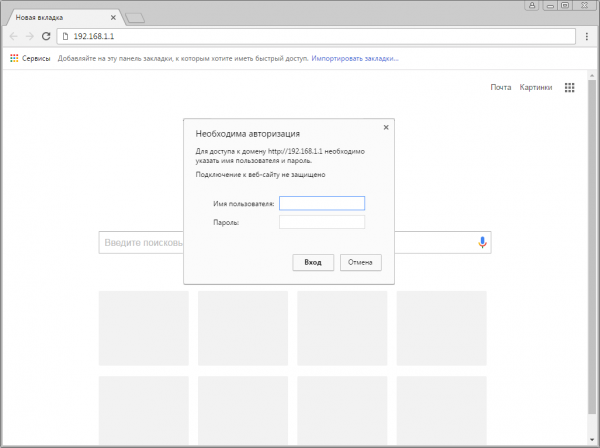
Вбейте admin в две строчки
- Кликаем по оранжевой кнопке «На главную».
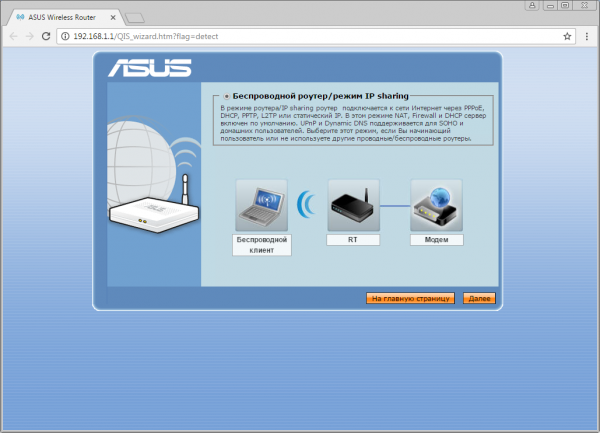
Щёлкните по кнопке «На главную страницу»
- В меню Language ставим русский язык.
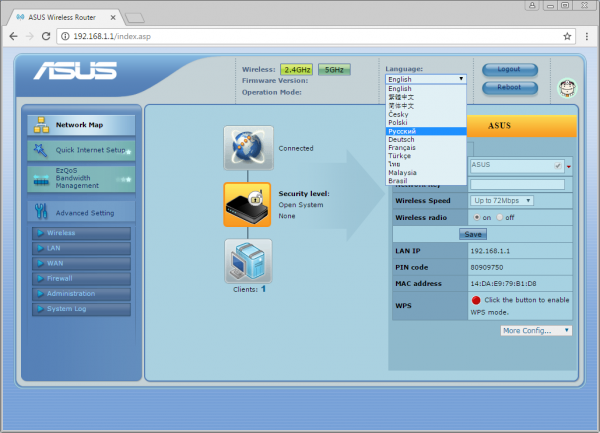
Выберите язык в меню
Настраиваем интернет под Билайн
Переходим сразу к отладке соединения:
- Переходим в раздел WAN. В типе подключения ставим динамический адрес или L2TP. В настройке IP ставим «Да». Если у вас динамический IP, сохраняемся и переходим к настройке «Вай-Фая».
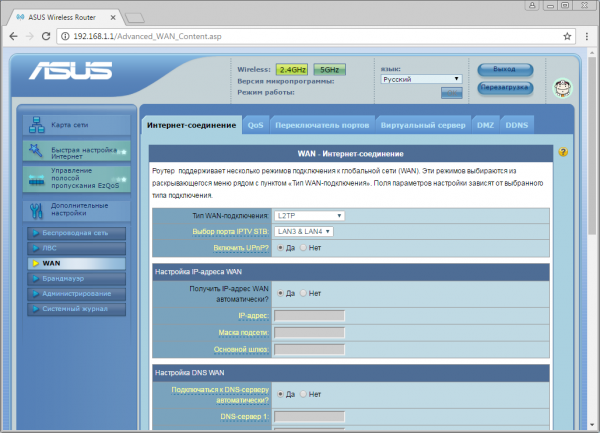
Установите L2TP в типе подключения
- Если у вас L2TP, пишем имя пользователя и пароль из договора.
- В сервере (третья строчка снизу) пишем tp.internet.beeline.ru.
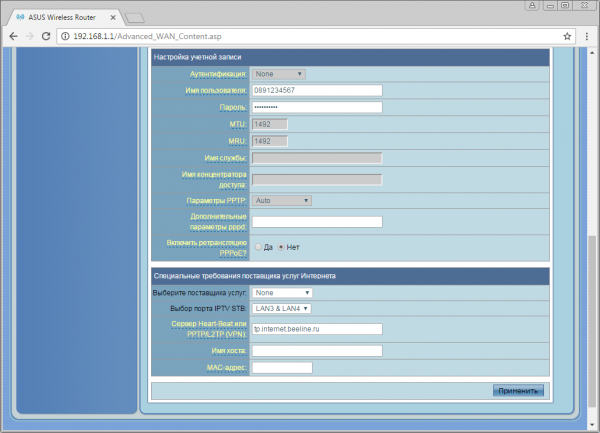
Наберите пароль и логин от интернета Билайна
Настраиваем Wi-Fi для ASUS RT-AC51U
Приступим к настройке беспроводной сети:
- Зайдите в первый раздел «Беспроводная сеть». Введите SSID (имя сети).
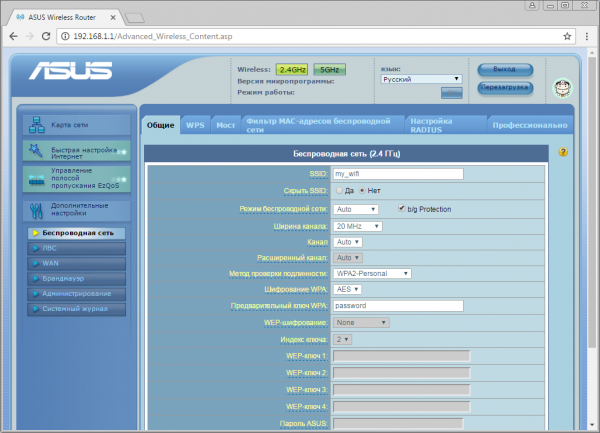
Задайте пароль для беспроводной сети
- В защите (проверка подлинности при входа в «Вай-Фай») установите WPA2 Personal. В предварительном ключе напишите сложный пароль, состоящий не менее из 8 символов.
- Щёлкните по «Применить» и при необходимости перейдите к настройке сети 5 ГГц.
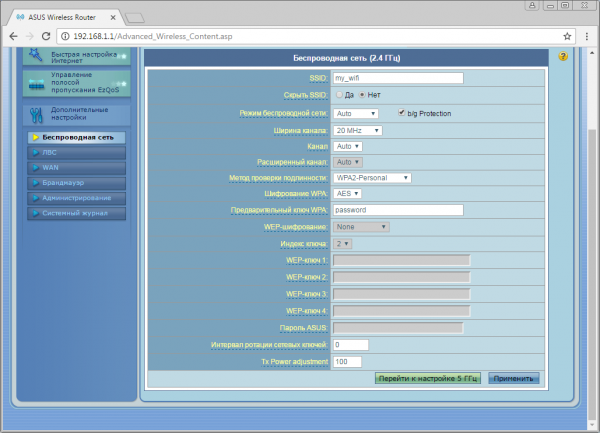
После всех настроек сохраните изменения
Настройка TP-Link под Билайн (на примере модели Archer C2)
С роутерами TP-Link работают все российские провайдеры, в том числе и Билайн.
Таблица: технические характеристики TP-Link Archer C2
| Поддержка сотовой связи | 3G, 4G/LTE (нужен USB-модем) |
| Поддержка IPv6 | есть |
| Стандарты Wi-Fi | 802.11 aс, 802.11 b/g/n |
| Диапазон частот | 2.4 ГГц, 5 ГГц |
| Скорость по частоте 2.4 ГГц | 300 Мбит |
| Скорость по частоте 5 ГГц | 433 Мбит |
| Одновременная работа в двух диапазонах | есть |
| Многопотоковая передача данных | нет |
| Мощность передатчика | 20 dBm |
| Тип и количество антенн | внешняя съёмная x2, 5 dBi каждая |
| Безопасность подключения | WEP, WPA, WPA2 |
| Количество LAN-выходов | 4 |
| Скорость передачи данных через LAN | 1000 Мбит/сек |
| Количество и вид USB-разъёма | USB 2.0 type A x1 |
| Назначение USB-выхода | файловый сервер, подключение USB-модема, принт-сервер |
Вход в настройки
Как попасть на веб-панель роутера TP-Link (рассмотрим оболочку с новым синим интерфейсом):
- Запускаем браузер — пишем в строке для навигации адрес 192.168.0.1.
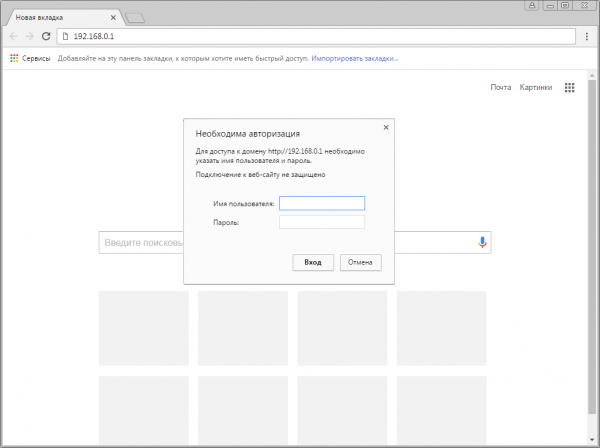
Пройдите авторизацию
- Для авторизации вбиваем admin (как логин и пароль).
- Вместо страницы для авторизации может появиться меню для создания «учётки». Напишите имя admin и придумайте пароль от аккаунта с настройками. Обязательно его запомните, чтобы не потерять доступ к параметрам.
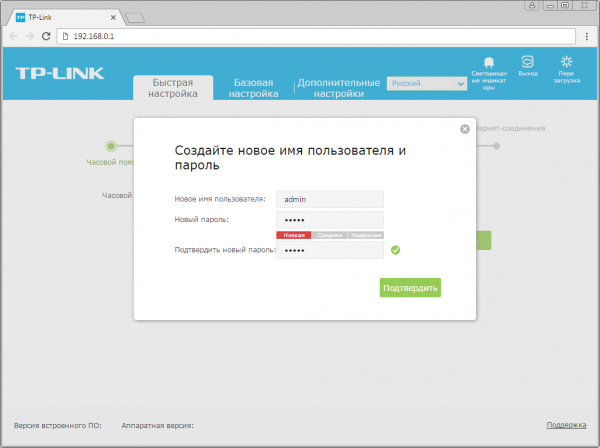
Напишите дважды новый пароль
- В меню справа вверху сразу выберите русский язык.
Настраиваем параметры интернета
Как настроить роутер под связь Билайна:
- Откройте вкладку с дополнительными настройками. Перейдите в раздел «Сеть».
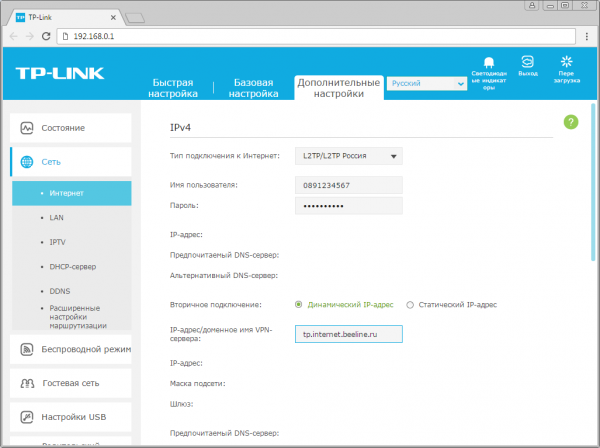
Укажите L2TP и введите пароль и логин от сети оператора
- В меню «Интернет» на выпадающей панели щёлкните по L2TP или по динамическому IP (зависит от региона и города).
- Если выбрали L2TP, в имени юзера впишите свой лицевой счёт. В пароле напишите комбинацию из договора — от вашего домашнего интернета.
- В доменном имени пишем tp.internet.beeline.ru. Для вторичного подключения оставляем динамический IP.
- Листаем страницу дальше. Ставим автоматический режим подключения. MTU оставляем как есть (1460). Сохраняем все настройки.
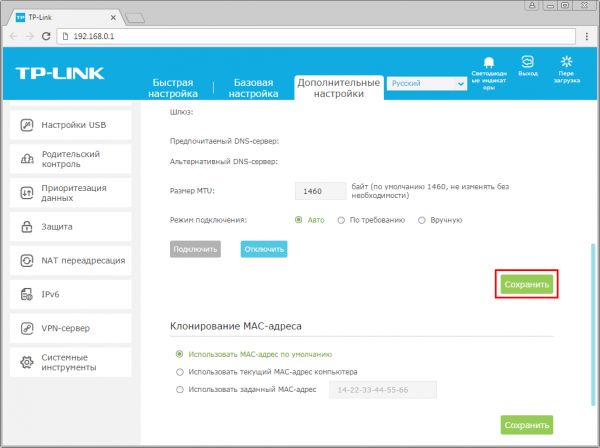
Примените все настройки
Выполняем настройку Wi-Fi
Переходим в настройки «Вай-Фая»:
- Открываем блок для беспроводного режима. В первой вкладке активируем беспроводное вещание.
- Вбиваем имя сети, ставим защиту WPA/WPA2-Personal. Чуть ниже указываем пароль от сети.
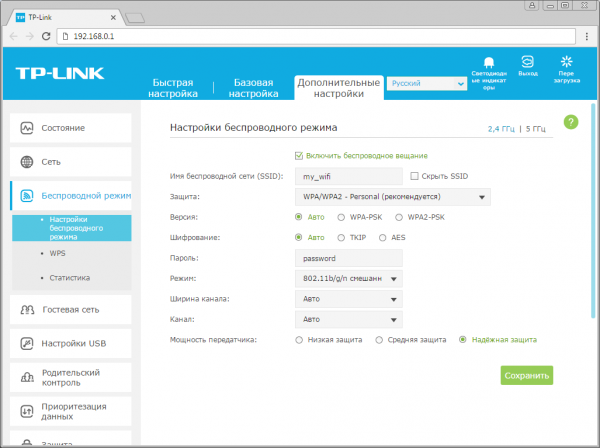
В разделе «Беспроводной режим» задайте пароль для «Вай-Фая»
- Ставим «Авто» для версии и шифрования, для канала и его ширины.
- В режиме указываем смешанный вариант. Сохраняем настройки.
Настройка ZyXEL Keenetic (на примере Keenetic III)
Как настроить интернет, если у вас роутер Zyxel Keenetic, который больше не производят? Рассмотрим всё на примере модели Zyxel Keenetic III. В большинстве случаев эта инструкция подойдёт и для других моделей из той же линейки.
Таблица: технические характеристики Zyxel Keenetic III
| Поддержка сотовых сетей | 3G, 4G/LTE (нужен USB-модем) |
| Поддержка IPv6 | есть |
| Стандарты «Вай-Фая» | 802.11 b/g/n |
| Диапазон частот | 2.4 ГГц |
| Максимальная скорость | 300 Мбит |
| Антенны | внешняя несъёмная x2, 5 dBi |
| Безопасность подключения | WEP, WPA, WPA2 |
| Количество LAN-выходов | 4 |
| Скорость передачи данных в «локалке» | 100 Мбит/сек |
| Количество и вид USB-портов | USB 2.0 type A x1 |
| Назначение USB-порта | файловый сервер, принт-сервер, подключение USB-модема |
Входим в настройки Keenetic III
Чтобы оказаться в настройках, сделайте следующее:
- Наберите в самой верхней строке обозревателя следующую комбинацию: 192.168.1.1. Нажмите на «Энтер». Попадёте на стартовую страницу — кликните там по «Веб-конфигуратор».
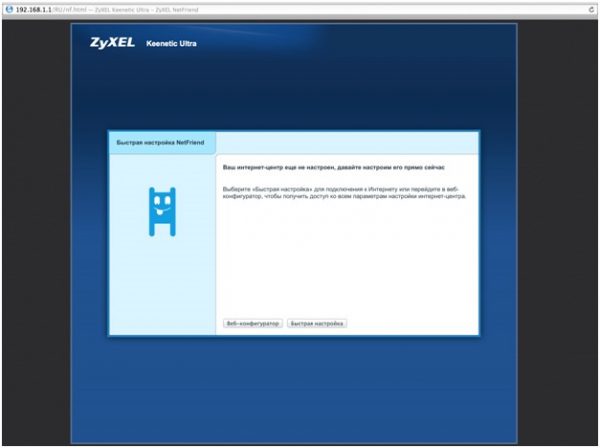
Перейдите сразу на «Веб-конфигуратор»
- Введите пароль от «учётки» с настройками.
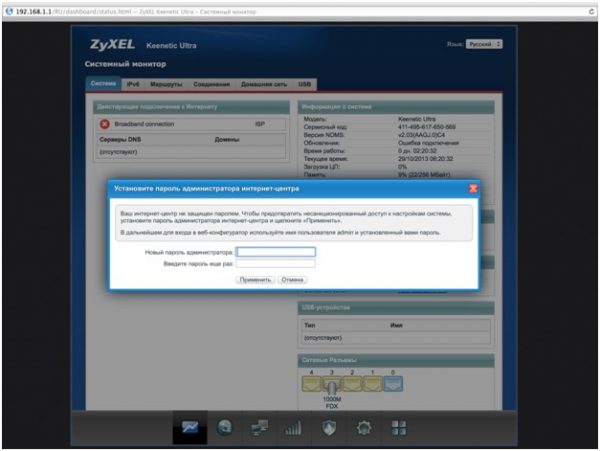
Поставьте пароль на аккаунт с параметрами роутера
- Перезайдите в аккаунт, используя ранее введённый пароль.
Настройка интернета на роутере
Как мы настраиваем подключение к интернету:
- Откройте раздел с глобусом. Откройте вкладку для VPN. Щёлкните по «Добавить соединение».
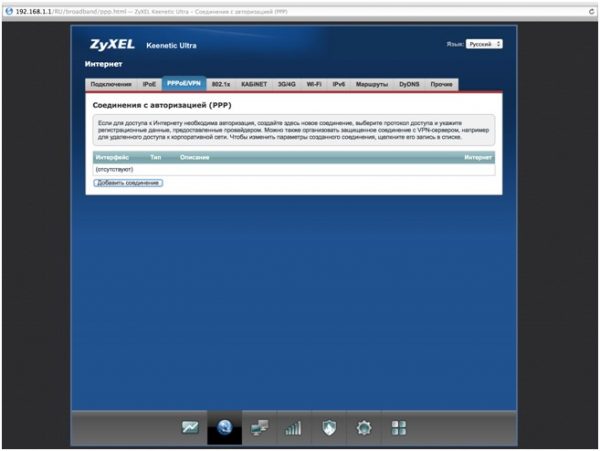
Перейдите к созданию соединения
- Поставьте две галочки сразу на новой странице. В описании напишите Beeline. В протоколе поставьте L2TP.
- В адресе сервера напишите tp.internet.beeline.ru.
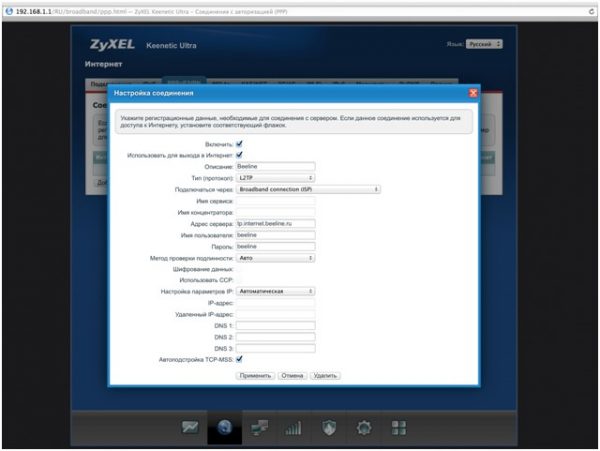
Для сервера укажите значение tp.internet.beeline.ru
- В имени пользователя введите логин и пароль из договора.
- Щёлкните по «Применить».
Настройка «Вай-Фая»
Приступим к отладке «Вай-Фая»:
- Зайдите в центральную панель для беспроводной сети. Активируйте точку доступа.
- Напишите имя сети, поставьте двойную защиту и напишите ключ в поле ниже.
- Выберите Russian Federation. Канал оставьте автоматическим, а стандарт смешанным. Щёлкните по «Применить».
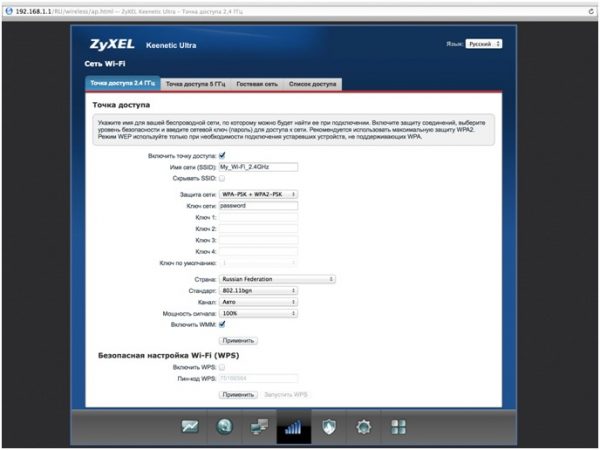
Задайте пароль и щёлкните по «Применить»
Настройка 4G WiFi-роутера ZTE MF90
Теперь расскажем о подключении и настройке мобильного роутера, который работает с сотовой связью 4G.
Таблица: технические характеристики
| Стандарт беспроводной связи | 802.11n, частота 2.4 / 5 ГГц |
| Встроенная поддержка 3G | есть |
| Расширенные функции | файловый сервер |
| Размеры (ШxВxГ) | 100x15x58 мм |
| Вес | 140 г |
| Дополнительная информация | встроенная батарея на 2300 мАч; поддержка карт памяти до 32Gb; разъём для подключения внешней антенны |
Подключаем роутер
Как подключить роутер перед настройкой:
- Снимите крышку с роутера и вставьте в специальный слот «симку» Билайна. Посмотрите на этикетку внутри корпуса — там находится пароль от сети «Вай-Фай».
- Поставьте обратно батарею и закрепите крышку.
- Включите устройство с помощью кнопки «Питание». Соедините роутер с ПК с помощью кабеля USB или зайдите сразу в «Вай-Фай» роутера.
- В адресной строке браузера вставьте 129.168.0.1 или m.home. Зайдите в настройки с помощью кодового слова admin.
Настройка интернета для Билайна
Теперь как настроить интернет на роутере 4G:
- В настройках кликните по плитке «Управление услугами».
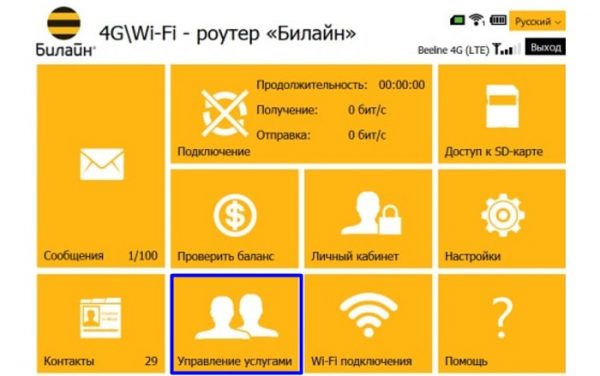
Зайдите в блок «Управление услугами»
- Нажмите на «Активация баланса».
- В новом окне подтвердите активацию и проведите оплату с помощью карты Билайна (ввести её цифровой код).
- Подождите, пока оплата проведётся.
- Кликните по «Подключить» и выберите автоматический или ручной режим соединения. Если выберете ручной, нужно будет постоянно посещать веб-платформу, чтобы запустить соединение.
Настройка Wi-Fi
Теперь измените параметры беспроводной сети:
- Зайдите в раздел «Настройки», а затем в блок «Вай-Фай».
- Включите беспроводную сеть, введите имя SSID и укажите пароль справа.
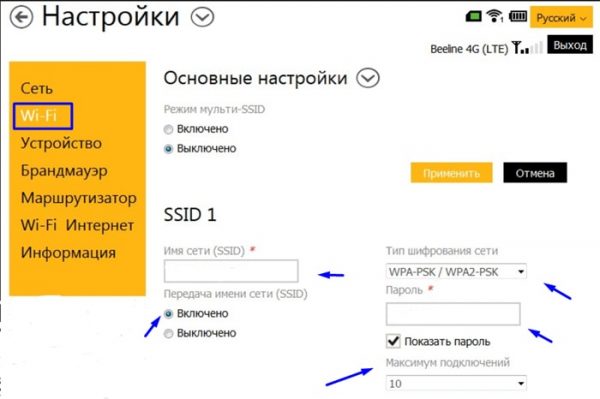
Настройте беспроводную сеть — задайте пароль на Wi-Fi
- Установите максимум подключений (устройств, которые могут одновременно зайти в вашу беспроводную сеть).
- Примените все настройки.
Отзывы о модели 4G WiFi-роутера ZTE MF90
Если собираетесь выбрать роутер самостоятельно, сначала ознакомьтесь со списком поддерживаемых моделей на официальном сайте Билайна. Если купите не ту модель, интернет может не работать или работать, но со сбоями. Основная настройка роутера заключается в установке протокола интернета в веб-интерфейсе (L2TP либо динамический IP). Далее настраивается сама беспроводная сеть в доме: задаётся сложный пароль и название «Вай-Фая».
- Распечатать
Оцените статью:
- 5
- 4
- 3
- 2
- 1
(0 голосов, среднее: 0 из 5)
Поделитесь с друзьями!
Как настроить Wifi роутер для домашнего интернета Beeline: инструкция
Доступ в интернет от компании «Билайн» быстрый и качественный. Чтобы воспользоваться им в полной мере, выбранная модель роутера должна соответствовать необходимым техническим требованиям. В этом случае лучше использовать рекомендованные «Билайном» устройства. Как выбрать маршрутизатор и настроить интернет от этой компании подробно рассказано в статье.
Содержание
- Роутеры провайдера Beeline – какие есть и что выбрать
- Рекомендуемые роутеры для «Билайн»
- Как настроить WiFi роутер самостоятельно
- Smart Box
- Zyxel Keenetic Ultra
- Wi-Fi роутер «Билайн»
- TP-Link Archer
- Универсальный способ установки и настройки роутера
- Какой протокол интернета выбрать для «Билайна»
- IPoE
- L2TP
Роутеры провайдера Beeline – какие есть и что выбрать
Некоторые считают, что для получения интернета от компании «Билайн» нет необходимости выбирать определенные роутеры, мотивируя это тем, что любые такие устройства в принципе способны обеспечивать доступ ко Всемирной сети. Однако не все они работают качественно.

Если пользователь приобретет неподходящий роутер, он рискует столкнуться со следующими проблемами:
- Связь с интернетом может обрываться или полностью зависнуть. Это может происходить в тех случаях, когда маршрутизатор не справляется с внезапно увеличивающейся нагрузкой или неправильно выбирает канал, используемый для беспроводной связи. Чтобы роутер поддерживал нужную скорость, он должен быть достаточно мощным.
- Возможно внезапное выполнение перезагрузки без видимых причин.
- Сильно замедленная связь с интернетом. Это может быть связано не только с неправильными настройками, но и с выбором неправильной модели маршрутизатора. Иногда это устройство просто не может обеспечить скорость доступа в соответствии с требованиями «Билайна». В таком случае решить проблему можно путем покупки того роутера, который рекомендовала эта компания.
- Если модель не в полной мере качественная, то это может быть выражено в недостаточной площади покрытия. Чтобы это изменить, нужно поменять устройство.
- Устаревшие модели обычно используют защиту WEP, которая является недостаточно надежной. При ее использовании вероятность заражения компьютерными вирусами существенно повышается.
Важно! В рекомендуемых компанией роутерах используется защита видов WPA или WPA2. Последняя считается более надежной.

При выборе подходящих моделей необходимо обратить внимание на следующие характеристики:
- Желательно, чтобы была обеспечена возможность работы с наиболее современными стандартами сетей Wi-Fi. «Билайн» обеспечивает использование качественной связи, и при этом предполагается, что роутер способен поддерживать ее на требуемом уровне. Будет хорошим выбором использование моделей, которые могут работать с 802.11ac в частотном диапазоне 5,0 ГГц. Допускается применение устройств, работающих с 802.11.g или с 802.11.n. Однако в этом случае максимальная скорость доступа будет снижена.
- В маршрутизаторах присутствуют разъемы для сетевого кабеля типов WAN и LAN. Нужно, чтобы они соответствовали стандарту Fast Internet. Также необходимо обращать внимание на количество выходных портов (LAN). Рекомендуется подбирать такие модели, где их немного больше, чем количество устройств, которые планируется подключить.
- Нужно, чтобы в маршрутизаторе был разъем USB. Он может понадобиться для подключения модема или другого устройства.
- Нужно приобретать роутер, например, D-LINK или другой модели, оснащенный одной, двумя или большим количеством мощных антенн. Это позволит обеспечить полное покрытие квартиры или частного дома. Для однокомнатной квартиры подойдет модель с одной, а для двухкомнатной или большей – с двумя антеннами.
Рекомендуется использовать устройства, имеющие среднюю или большую мощность. Поскольку «Билайн» обеспечивает использование современных алгоритмов шифрования, недостаточно мощный маршрутизатор не сможет обеспечить подходящую скорость доступа в интернет.
Рекомендуемые роутеры для «Билайн»
Для того чтобы не ошибиться в выборе подходящей модели роутера, «Билайн» предлагает клиентам пользоваться определенными моделями, которые гарантируют качественный доступ в интернет. Чтобы их приобрести, достаточно обратиться в один из офисов компании или сделать покупку в фирменном интернет-магазине.

Для клиента могут быть предоставлены специально прошитые модели, которые предназначены для использования с определенными пакетами интернета. В качестве примера можно привести роутер «Билайн» SmartBox One», который будет предложен тем, кто купил комплект «Домашний интернет + Цифровое ТВ». Кроме упомянутого, к списку рекомендуемых моделей относятся следующие:
- Модели TP-Link TL-WRD3600 (или 3500) или Asus RT-N10(или 12) рекомендуется использовать с тарифом 50 Мбит в секунду.
- Zyxel Keenetic II и ASUS RT-N14U можно использовать для тех случаев, когда используется не только интернет, но и цифровое телевидение.
- ASUS RT-N66U, Zyxel Keenetic Ultra и TP Link TL-WRD4300 смогут обеспечить доступ во Всемирную сеть на скорости 100 Мбит в секунду с использованием цифрового ТВ.
- Для 360 Мбит в секунду необходимо использовать наиболее мощные и качественные модели. В качестве таковых «Билайн» рекомендует TP-Link Archer C7 и ASUS RT-AC66U (или АС-68). Их можно применять и в тех случаях, когда одновременно используется цифровое телевидение. Доступ на этой скорости позволит скачать нужные данные практически мгновенно.
Важно! Точный список рекомендованных моделей можно узнать на официальном сайте поставщика интернет или если зайти в его офис. Наибольшей популярностью у клиентов пользуются модели фирменной линейки Smart Box.
Как настроить WiFi роутер самостоятельно
Для того, чтобы маршрутизатор от компании «Билайн» качественно работал, необходимо правильно выполнить его настройку. Далее будет рассказано о том, как ее провести для различных моделей.
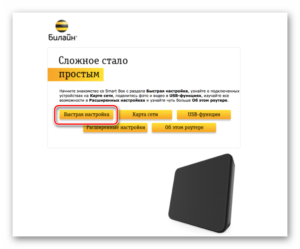
Smart Box
Эта разновидность является наиболее распространенной среди клиентов компании. Перед тем, как начать настройку, нужно подключаться к компьютеру с помощью сетевого кабеля. Его необходимо подключить в разъем LAN. Дальше настройку проводят таким образом:
- На компьютере или ноутбуке запускают браузер и в адресную строку вводят IP-адрес «192.168.1.1». После перехода по нему открывается страница входа в настройки.
- Чтобы войти, в качестве пароля и логина используется строка «admin». После входа пользователю предоставляется выбор: «Быстрые настройки» или «Расширенные настройки». В первом случае речь идет об установке параметров доступа в интернет. Во втором – о расширенных возможностях, подходящих для опытных пользователей.
- Выбирают «Быстрые настройки». Теперь предлагается ввести имя и пароль. Нужно использовать входные данные от личного кабинета на официальном сайте компании.
- Далее вводят имя сети и пароль по своему усмотрению.
При использовании пакетов для ТВ дополнительно требуется указать используемый для подключения телевизора порт LAN. После подтверждения ввода в течение нескольких минут новые параметры будут применены. Теперь маршрутизатор готов к работе.
Важно! В рассматриваемой линейке имеются несколько моделей роутеров. Процесс настройки в них происходит аналогично, однако могут быть небольшие отличия.

Zyxel Keenetic Ultra
Эта модель входит в список рекомендованных «Билайн» роутеров для доступа в интернет. Процедура настройки здесь отличается от той, которая описана в предыдущем разделе. Для ввода необходимых параметров нужно подключить его к компьютеру сетевым кабелем и выполнить такие действия:
- Нужно запустить любой браузер на компьютере. В адресной строке печатают «192.168.1.1» и нажимают Enter.
- В нижней части главной страницы настройки Keenetic находится кнопка «Web-конфигуратор». По ней нажимают мышкой. После этого появится – «установить новый пароль администратора». Его придумывают самостоятельно. Требуется написать его дважды, затем подтвердить ввод.
- Теперь открывается окно входа в настройки маршрутизатора. Логин и пароль обычно указаны на устройстве. Чаще всего для этой цели используется слово «admin» одновременно как логин и как пароль.
- На появившемся экране находится главное меню. В нем разделы представлены соответствующими иконками. Нужно выбрать пункт, относящийся к настройке Wi-Fi. Он выглядит как несколько вертикальных линий.
- Новая страница содержит форму для ввода параметров беспроводной связи. Нужно поставить отметку для включения Wi-Fi. Указывают имя сети, тип шифрования (рекомендуется использовать WPA2), пароль (если нужно), тип используемого стандарта и параметры канала.
- После окончания ввода данные подтверждают, нажав «Применить».
Если используется телевидение, предоставляемое компанией «Билайн», то необходимо установить настройки в соответствующем разделе:
- Для перехода нажимают иконку с изображением глобуса.
- На новой странице выбирают в качестве типа связи «Broadband connection».
- На следующем экране отмечают разъем LAN для подключения телевизора.
После сохранения данных и выхода вай фай роутер «Билайн» для домашнего интернета будет готов к работе.
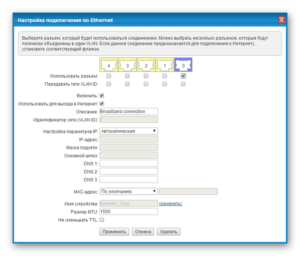
Wi-Fi роутер «Билайн»
Перед тем, как будет начата настройка роутера «Билайн», его подсоединяют к компьютеру при помощи сетевого кабеля. Затем процедура выполняется следующим образом:
- Запускают браузер и указывают IP-адрес «192.168.10.1», затем нажимают Enter.
- В открывшемся окне список разделов, содержащих параметры для настройки, находится в левой части страницы.
- Переходят к разделу основных настроек. На новой странице будет предоставлена форма для ввода параметров Wi-Fi сети.
- Нужно указать тип подключения, адрес «tp.internet.beeline.ru», имя пользователя и пароль, предоставленные мобильным провайдером, тип адреса (выбирают динамический).
- Затем открывают раздел параметров беспроводной связи.
- Здесь указывают используемый частотный диапазон, параметры канала, тип шифрования и другие необходимые данные.
- После подтверждения и выхода настройки вступают в силу.
На этом ввод исходных параметров закончен.
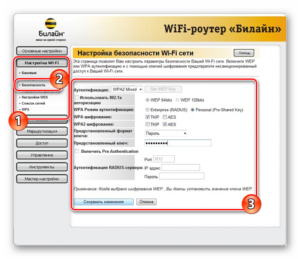
TP-Link Archer
В этой модели маршрутизатора предоставлено больше возможностей для настройки по сравнению с рассмотренными ранее. Перед тем как ввести параметры для настройки, роутер подсоединяют к компьютеру. Для выполнения процедуры делают следующее:
- В адресной строке указывают «192.168.0.1» и нажимают Enter.
- Требуется создать новый профиль. Для этого нужно указать новые логин и пароль. После подтверждения они вступают в силу.
- Для входа в настройки TP-LINK используют в качестве логина и пароля строку «admin».
- Далее откроется стартовая страница настроек. Нужно пройти на вкладку «Дополнительные настройки» и выбрать раздел «Сеть».
- На экране «Интернет» указывают, что при настройке роутера Beeline используется динамический тип адреса.
- Теперь нужно открыть настройки беспроводной связи. Здесь ставят отметку об активации беспроводного вещания, указывают параметры, наименование сети и пароль доступа.
Важно! После подтверждения и выхода становится доступным интернет от Beeline, настройка домашнего интернета на этом закончена.
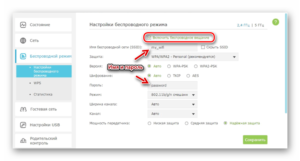
Универсальный способ установки и настройки роутера
В большинстве случаев можно действовать следующим образом:
- Подсоединить маршрутизатор с помощью сетевого кабеля к компьютеру.
- Запустить браузер и указать IP-адрес роутера, напечатанный на устройстве.
- На странице входа указать логин и пароль, которые написаны на этикетке.
- Перейдя к настройкам, ввести их в соответствии с тем, какая модель (Xiaomi, TP-LINK или другая) используется.
Важно! Обычно необходимо указать данные для интернет-соединения и параметры Wi-Fi подключения.
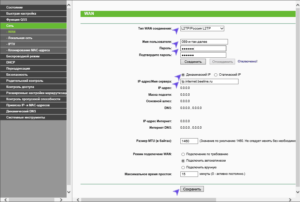
Какой протокол интернета выбрать для «Билайна»
При подключении обычно используется один из двух протоколов: L2TP или IPoE. Перед тем, как выполнять настройку маршрутизатора, необходимо уточнить у поставщика интернета, какой из них необходимо использовать.
IPoE
Протокол IPoE использует web-авторизацию. В этом случае настраивать роутер не нужно. При непосредственном подключении необходимые параметры устанавливаются без участия пользователя. При этом достаточно сетевой кабель от «Билайна» подсоединить в WAN-разъем роутера. Настройки «Билайн – интернет для роутера» будут выполнены в автоматическом режиме.
После этого нужно запустить браузер и открыть любой сайт. При этом произойдет автоматическая переадресация. В результате будет открыта страница на официальном сайте для завершения настройки маршрутизатора. Теперь надо ввести логин и пароль, предоставленные компанией. После этого доступ в интернет будет полностью настроен.
Важно! При использовании этого типа подключения будет автоматически зафиксирован MAC-адрес компьютера. При этом возможна ситуация, когда прямое подключение к интернету будет работать нормально, а через роутер – нет. Это происходит из-за того, что у маршрутизатора имеется собственный MAC-адрес. В настройках предусмотрена возможность провести клонирование. После этого MAC-адреса роутера и компьютера станут идентичными, и упомянутая проблема исчезнет.
L2TP
При использовании этого протокола настроить автоматически нельзя. Потребуется, чтобы пользователь сам ввел все необходимые параметры. В этом случае маршрутизатор подключают к компьютеру с помощью сетевого кабеля.
Затем нужно запустить браузер и указать в адресной строке IP-адрес маршрутизатора. После этого необходимо провести настройку параметров в соответствии с используемой моделью роутера.
При получении интернета от компании «Билайн» нужно пользоваться роутерами, которые обеспечат качественный доступ во Всемирную сеть. Для этого наилучшим выбором будет приобретение моделей, рекомендуемых «Билайном». Они сочетают в себе приемлемую стоимость и рабочие параметры, обеспечивающие высокое качество интернета.
Подгорнов Илья Владимирович
Всё статьи нашего сайта проходят аудит технического консультанта. Если у Вас остались вопросы, Вы всегда их можете задать на его странице.
















