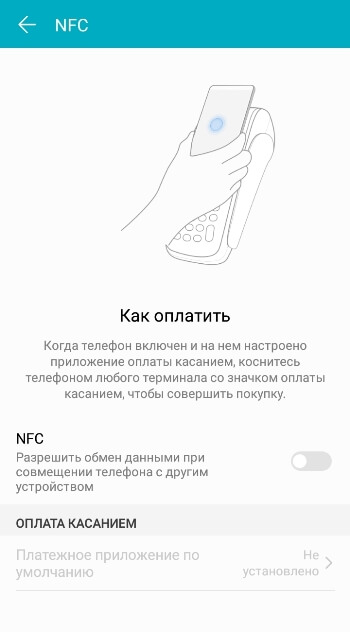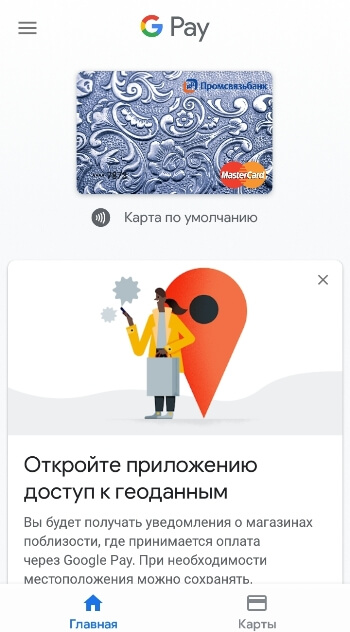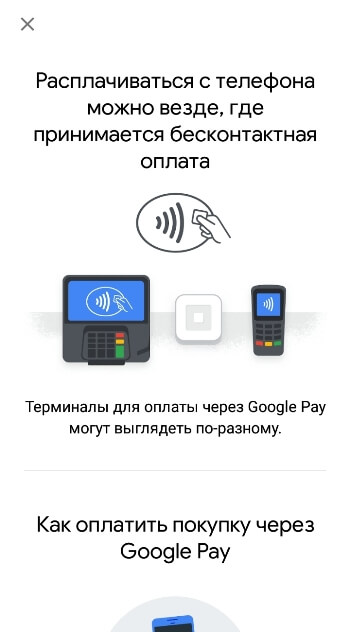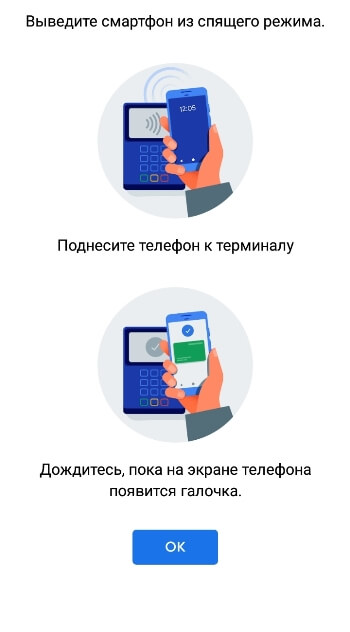Одним из главных достоинств OPPO A55 4G в сравнении с конкурентами является функция NFC. Она позволяет использовать смартфон в качестве средства бесконтактной оплаты покупок, просто приложив его к терминалу. Но перед походом в магазин нужно обязательно включить NFC на OPPO A55 4G и настроить его.
Активация NFC
Итак, первым делом нужно активировать модуль, которым обладает смартфон. Сделать это можно двумя способами: через шторку уведомлений или через настройки устройства. Рекомендуется иметь представление сразу о двух вариантах, чтобы воспользоваться ими в любой ситуации.
Через шторку уведомлений
Для реализации этого способа понадобится просто опустить шторку уведомлений, сделав свайп от верхней части экрана вниз, а затем тапнуть по значку «NFC». В зависимости от версии Андроид данный пункт может иметь название «Модуль NFC» или «Бесконтактная оплата» и подсвечиваться разным цветом.
Через настройки телефона
Второй способ является менее быстрым, но не менее надежным. Здесь вам не понадобится шторка уведомлений, а потребуется лишь следовать алгоритму, который изложен в инструкции:
- Откройте настройки телефона.
- Перейдите в раздел «Подключение и общий доступ».
- Активируйте ползунок, расположенный напротив пункта «NFC».
Также может понадобится установить «Кошелек HCE» в качестве средства оплаты, поскольку «Кошелек SIM» использует для оплаты чип, установленный не в смартфоне, а в SIM-карте.
Настройка NFC
Активация модуля – это половина дела, так как в дальнейшем вам нужно настроить NFC на OPPO A55 4G, установив программу для совершения бесконтактных платежей. В его качестве может использоваться Google Pay, кошелек или приложение вашего банка. Рассмотрим процесс настройки оплаты через Google Pay:
- Запустите приложение.
- Нажмите кнопку «Начать».
- Тапните по вкладке «Добавить способ оплаты».
- Выберите «Кредитная или дебетовая карта».
Далее останется ввести данные банковской карты, включая ее номер и CVC-код. Затем можно расплачиваться за свои покупки в магазине при помощи OPPO A55 4G. Но прежде важно убедиться, что Google Pay или другое приложение, которое вы планируете использовать для оплаты, выбрано в качестве основного. Без этого этапа невозможно настроить оплату через NFC, а проверка осуществляется следующим образом:
- Откройте настройки телефона.
- Перейдите в раздел «Бесконтактные платежи».
- Выберите необходимый вариант во вкладке «Использовать по умолчанию».
Обратите внимание, что одновременно можно использовать только одно приложение для оплаты, не открывая его. Если вы решите расплатиться за покупку при помощи другой проги, то ее понадобится принудительно запустить.
Поделитесь страницей с друзьями:
Если все вышеперечисленные советы не помогли, то читайте также:
Как прошить OPPO A55 4G
Как получить root-права для OPPO A55 4G
Как сделать сброс до заводских настроек (hard reset) для OPPO A55 4G
Как разблокировать OPPO A55 4G
Как перезагрузить OPPO A55 4G
Что делать, если OPPO A55 4G не включается
Что делать, если OPPO A55 4G не заряжается
Что делать, если компьютер не видит OPPO A55 4G через USB
Как сделать скриншот на OPPO A55 4G
Как сделать сброс FRP на OPPO A55 4G
Как обновить OPPO A55 4G
Как записать разговор на OPPO A55 4G
Как подключить OPPO A55 4G к телевизору
Как почистить кэш на OPPO A55 4G
Как сделать резервную копию OPPO A55 4G
Как отключить рекламу на OPPO A55 4G
Как очистить память на OPPO A55 4G
Как увеличить шрифт на OPPO A55 4G
Как раздать интернет с телефона OPPO A55 4G
Как перенести данные на OPPO A55 4G
Как разблокировать загрузчик на OPPO A55 4G
Как восстановить фото на OPPO A55 4G
Как сделать запись экрана на OPPO A55 4G
Где находится черный список в телефоне OPPO A55 4G
Как настроить отпечаток пальца на OPPO A55 4G
Как заблокировать номер на OPPO A55 4G
Как включить автоповорот экрана на OPPO A55 4G
Как поставить будильник на OPPO A55 4G
Как изменить мелодию звонка на OPPO A55 4G
Как включить процент заряда батареи на OPPO A55 4G
Как отключить уведомления на OPPO A55 4G
Как отключить Гугл ассистент на OPPO A55 4G
Как отключить блокировку экрана на OPPO A55 4G
Как удалить приложение на OPPO A55 4G
Как восстановить контакты на OPPO A55 4G
Где находится корзина в OPPO A55 4G
Как установить WhatsApp на OPPO A55 4G
Как установить фото на контакт в OPPO A55 4G
Как сканировать QR-код на OPPO A55 4G
Как подключить OPPO A55 4G к компьютеру
Как установить SD-карту на OPPO A55 4G
Как обновить Плей Маркет на OPPO A55 4G
Как установить Google Camera на OPPO A55 4G
Как включить отладку по USB на OPPO A55 4G
Как выключить OPPO A55 4G
Как правильно заряжать OPPO A55 4G
Как настроить камеру на OPPO A55 4G
Как найти потерянный OPPO A55 4G
Как поставить пароль на OPPO A55 4G
Как включить 5G на OPPO A55 4G
Как включить VPN на OPPO A55 4G
Как установить приложение на OPPO A55 4G
Как вставить СИМ-карту в OPPO A55 4G
Как установить время на OPPO A55 4G
Как подключить наушники к OPPO A55 4G
Как очистить историю браузера на OPPO A55 4G
Как разобрать OPPO A55 4G
Как скрыть приложение на OPPO A55 4G
Как скачать видео c YouTube на OPPO A55 4G
Как разблокировать контакт на OPPO A55 4G
Как включить вспышку (фонарик) на OPPO A55 4G
Как разделить экран на OPPO A55 4G на 2 части
Как выключить звук камеры на OPPO A55 4G
Как обрезать видео на OPPO A55 4G
Как проверить сколько оперативной памяти в OPPO A55 4G
Как обойти Гугл-аккаунт на OPPO A55 4G
Как исправить черный экран на OPPO A55 4G
Как включить и настроить NFC на других телефонах Андроид
В описание мобильных устройств от компании Oppo все чаще упоминается встроенный модуль NFC. Очевидно, это полезная функция, раз к ней прибегает все большее число людей.
Но какие задачи решает включаемая опция и всем ли пользователям Oppo она необходима? Что представляет собой NFC, как ее включить и настроить? Об этом подробно можно узнать в статье.
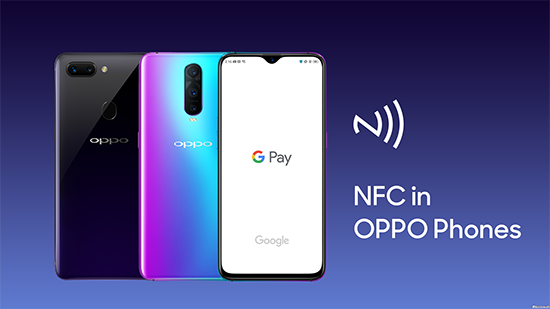
Аббревиатура NFC значит Near Field Communication, что в переводе с английского языка переводится как «коммуникации ближнего поля». Технология, встроенная с помощью чипа в телефон, позволяет передавать данные на малом расстоянии. При этом радиус беспроводной передачи не превышает 10 м.
Принцип действия NFC заключается в связи телефона с другим агрегатом под действием индукции магнитного поля. Оба задействованных устройства могут отправлять и получать информацию. Причем для работы NFC-соединение не зависит от сети Wi-Fi, 3G, либо LTE. Его действие полностью автономно.
Функция NFC необходима в следующих случаях:
- Совершение бесконтактной оплаты. Человеку достаточно поднести телефон к терминалу, который поддерживает оплату по системе PayPass. Деньги сразу спишутся с привязанной карты на Google Pay.
- Привязка контактов с помощью опции Android Beam.
- Создание меток.

Список телефонов OPPO с чипом NFC
Разработчики телефона OPPO давно позаботились о том, чтобы пользователи имели возможность подключить NFC-модуль при необходимости. Поэтому сейчас модулем оснащают все флагманские и среднебюджетные модели.
Список телефонов OPPO, в которых встроен чип NFC:
- A53, A52, A72 5G, A72, A91, A5 2020;
- A9 2020, A92s, A9x, A9, A7n, A7n, A53 (2015);
- Reno2, Reno2 Z;
- RX17 Pro;
- Find X2, Find X2 NEO, Find X2 Lite;
- Reno5 5G;
- Ace2, Reno Ace;
- Reno5 Pro, Reno5 Lite;
- Reno 5G, Reno 10x zoom;
- U3;
- K7 5G, K5;
- N1; N3.
Список телефонов OPPO с поддержкой FNC-модуля постоянно пополняется. Разработчики стараются включать его во все модели выпускаемых смартфонов. В некоторых случаях, если смартфон бюджетный, это невозможно.

Как включить NFC и настроить Google Pay на Oppo
Купить телефон Oppo с чипом недостаточно. Его необходимо подключить в настройках. Алгоритм определения наличия модуля и его включения представлен ниже.
Определение NFC в смартфоне
Узнать, если ли NFC на OPPO, можно несколькими способами. Пользователь выбирает тот, который больше всего его устраивает:
- Изучить коробку телефона. Если модель оснащена чипом, то его значок будет находиться на коробке устройства, а также в технических характеристиках.
- Можно спросить у консультанта при покупке, если сомневаетесь в наличие у телефона.
- Найти пункт с NFC в настройках. Для этого необходимо зайти в пункт «Настройки» и открыть вкладку «Другие беспроводные соединения». В ней будет соответствующий раздел при наличии бесконтактного модуля.
- В районе расположения аккумулятора, под крышкой, должен располагаться логотип чипа.
- Ознакомится с полным списком моделей OPPO.
Обратите внимание! При подключении модуля он практически не будет потреблять энергию. Поэтому можно не переживать за то, что батарея быстро сядет.

Привязка карты
Убедившись в том, что смартфон поддерживает функцию бесконтактной оплаты, можно установить приложение в Google Pay, чтобы привязать карту. Это первый вариант привязке карты.
Сначала входят в аккаунт Google. Если его нет, то создать следует обязательно. Далее можно будет добавить платежную карту, которая поддерживает функцию бесконтактной оплаты. Ее можно выбрать из выпавшего списка, если раннее карта была прикреплена к аккаунту. Второй вариант – добавить новую карту. Сделать это можно, введя номер вручную, либо сфотографировав ее. При выборе первого варианта необходимо ввести:
- Номер карты;
- Срок действия;
- ФИО владельца;
- Платежный адрес;
- Номер телефона;
- Секретный трехзначный код на обратной стороне.
Если банковская карта привязана к телефону, то на устройство придет SMS оповещение с проверочным кодом. В другом случае с пользователем может связаться сотрудник банка.
Когда карта будет добавлена, она отобразится на главной странице.
Важно! Подключить к бесконтактной оплате можно не более 10 карт. Список поддерживаемых форматов и банков представлен на странице, где будет происходить подключение.
В дальнейшем для добавления новых банковских карт необходимо будет открыть раздел «Оплата» в приложении Google Pay» и перейти в раздел дисконтных или подарочных карт. Первая банковская карта, которая добавлена в систему, будет использоваться для оплаты.
Чтобы сменить основную карту, нужно открыть раздел «Оплата», коснуться выбранной карты и нажать «Сделать ее основной».
Второй способ привязки карты – это использование приложения банка, скаченного с Google Play. Скачивать необходимо именно ту официальную программу, которая связана с банковской картой. После установки открывают приложение и проходят авторизацию.
После входа необходимо привязать ту карту, которой планируют использовать. Все, что остается пользователю, это открыть нужную карту и активировать пункт «Добавить в Google Play».
Способ удобен тем, что всю информацию не нужно вбивать самостоятельно. Приложение банка вносят все данные самостоятельно.
Включение модуля
Микрочип NFC не всегда включен по умолчанию в телефоне OPPO. Но владельцу не стоит огорчаться. Он может самостоятельно включить бесконтактную передачу данных с помощью пары действий:
- Включить телефон.
- Перейти в «настройки» — «беспроводные сети» — «Еще».
- Найти надпись «NFC» и установить напротив нее галочку.
Обратите внимание! Если NFC постоянно отключается через какое-то время, то необходимо перепроверить правильность настроек. Иногда случаются ошибки при запуске модуля. Чтобы исправить ошибку, необходимо перезапустить гаджет и проделать весь алгоритм заново.
Проведение оплаты
Платить смартфоном OPPO с NFC можно везде, где принимают бесконтактную оплату. Это такая же карта. Для оплаты нужно лишь выполнить ряд действий:
- Вывести смартфон из спящего режима и разблокировать его.
- Поднести устройство близко к терминалу (камера должна находиться рядом с экраном агрегата для бесконтактной оплаты).
Через 2-3 секунды на экране рядом с картой появится галочка, а сам смартфон завибрирует. Это значит, что оплата прошла.
Передача данных через NFC
NFC на OPPO используется для передачи данных также, как и Bluetooth и Wi-Fi. Но по многим параметрам чип здесь проигрывает. Скорость передачи здесь низкая, поэтому способ подойдет только для передачи небольших по объему файлов. Например, можно передавать заметки, либо контакты.
Функция носит название Android Beam. Для ее подключения необходимо выполнить ряд действий:
- Зайти в настройки.
- Открыть раздел «Беспроводные соединения» — «Еще».
- Активировать ползунок с NFC.
- Перейти в раздел чипа.
- Передвинуть ползунок «Android Beam» в рабочее состояние.
После выполнения алгоритма перенос данных между устройствами будет доступен. Для обмена необходимо поднести телефон задней стороной к другому и следовать подсказкам на экране.
Агентами для сопряжения может быть:
- Ссылка на видео;
- Карточки абонента из адресной книги;
- Изображения и фото;
- Маршруты из приложения Maps;
- Ссылки на приложение, игры и книги из Google Pay.
Метки с действиями
Еще одно интересное нововведение, которое стало доступно только с приходом NFC – это система меток, которые выполняют специальные действия через бесконтактный чип. Этот распространенный способ позволяет автоматизировать различные мелкие бытовые действия и сэкономить время на их выполнения.
Принцип работы меток прост: человек подносит устройство к нужной метке и NFC на OPPO автоматически отдает команду смартфону.
Такая функция позволяет программировать большое количество действий:
- Включить Wi-Fi;
- Подключить аудиоплеер;
- Отправить сообщение определенному адресату;
- Включить будильник;
- Подключить Блютуз;
- Открыть определенное приложение.
Благодаря функции человеку не придется долго изучать меню устройства, чтобы выполнить то или иное действие. Алгоритм может быть настроен таким образом, чтобы максимально автоматизировать смартфон и сэкономить время.
Часто задаваемые вопросы
Процесс настройки NFC на OPPO быстрый и простой. Достаточно следовать инструкции. А если какие-то вопросы остаются непонятными, то на самые часто встречающиеся из них подготовлены ответы:
Не могу активировать банковскую карту в Google Pay на телефоне
Проблема, как правило, связана с тем, что загрузчик заблокирован. Также возможна ситуация, что банк не дал разрешение на использование данных Google Pay. Исправить человек при таком раскладе ничего не может. С известными банками такие проблемы не возникают.
Где купить метки с действиями?
Приобрести стикеры можно в любом магазине техники, либо на китайских сайтах. Например, AliExpress и Joom. Продаются они по бюджетной цене и причем сразу по несколько штук. Желательно перед покупкой читать отзывы пользователей. Метки плохого качества могут не работать.
Безопасен ли встроенный модуль?
Риск того, что сведения будут перехвачены посторонними лицами или мошенниками, мал. Гаджеты работаю в системе на минимальном расстоянии в несколько см. В этом плане Блютуз соединение намного уязвимее.
Для дополнительной безопасности пользователь может использовать сканирование отпечатка пальца при бесконтактном перечислении денежных средств, либо прибегнуть к использованию специального пароля, идентификации лица.
Можно ли привязывать бонусные карты?
Конечно. Они прикрепляются к телефону точно таким же образом, как и банковские карты. Причем лимитов на их установку нет. Можно прикреплять ровно такое количество, которое нужно.
Заключение
NFC на OPPO – это удобно. Если устройство поддерживает систему бесконтактных платежей, то лучше потратить пару минут своего времени, чтобы настроить ее. Благодаря этому человек может сэкономить гораздо больше времени.
NFC – замечательная современная технология, которой я пользуюсь каждый день, оплачивая покупки в магазинах. Сейчас можно сказать, что она доступна каждому, при этом избавляет от рутинных повторяющихся действий. О том, как настроить NFC на своём телефоне, я расскажу в подробной инструкции ниже.
Саму аббревиатуру можно перевести как «связь ближнего действия» («Neat Field Communication»). Это вид беспроводной связи, который позволяет настроить передачу информации между любыми устройствами соответствующим чипом: ноутбуками, планшетами, смартфонами, «умными часами» и, как в данном случае, платёжными терминалами. Скорость такой передачи большая, сопряжения устройств не требуется, а радиус связи – всего 10 см, а иногда и меньше. Всё это делает оплату с помощью телефона с NFC чрезвычайно быстрой и безопасной.

Как настроить NFC для оплаты: пошаговая инструкция
В первую очередь, стоит убедиться, что выполнены такие условия:
- Телефон с NFC-чипом. Можно узнать о его наличии на сайте производителя, в инструкции к телефону, поискав в разделе настроек «Беспроводные сети» пункт «NFC» или установив приложение «NFC Check».
- Подходящая операционная система: Андроид от версии 4.4, Айфон от версии 6.
- Возможность должна поддерживаться банком. Сейчас с этим не должно возникнуть проблем: все крупные финансовые учреждения подключили функцию бесконтактной оплаты через смартфон.
- Требуется, чтобы в телефон не было дополнительных вмешательств: нужна оригинальная прошивка, отсутствие root-прав, выключенный Bootloader. Все эти опции могли появиться, только если вы их сами настраивали и включали, поэтому вы должны знать, как их выключить. Подробно на этом останавливаться не буду.
Если с этими пунктами всё в порядке, можно настраивать оплату. Для примера расскажу, как настроить NFC для оплаты картой Сбербанка на телефоне с Андроид. Для других банков процедура будет аналогичной, а нюансы для iPhone я раскрою ниже.

Шаг 1: включить NFC на смартфоне
Перед тем, как включить NFC на вашем устройстве, нужно проверить, присутствует ли у вас модуль, как описано выше. Далее следует его настроить: зайти в «Беспроводные сети» или «Дополнительные функции» и нажать на соответствующий переключатель.

Шаг 2: выбрать платёжное приложение
Эта опция может находиться в «Дополнительных функциях» или настройках NFC. Обычно используется одно из трёх приложений: Google Pay, Apple Pay и Samsung Pay. Последнее доступно только для топовых моделей Samsung. В нашем примере с Андроиприложение должно быть скачано и установлено на вашем девайсе (обычно выбираем «Google Pay». Помните, что оно установлено по умолчанию).

Шаг 3: начать добавление карты
Теперь, чтобы настроить оплату через NFC на Андроид, необходимо один раз ввести ваши платёжные данные. Расскажу о полной версии этого этапа. Однако если у вас установлено приложение банка (в данном случае Сбербанка), всё значительно упрощается. Об этом расскажу ниже.
В общем случае, откройте приложение Google Pay. Вы увидите знак «+». Нажмите на него.

Шаг 4: отсканировать карту или ввести данные вручную
Приложение предложит вам отсканировать (сфотографировать) карту. Это очень удобно, поскольку занимает несколько секунд. Если же по какой-то причине процедура не выходит, то нажмите на надписи внизу экрана и введите данные вручную. В самом конце нужно перепроверить данные и ввести CVV2/CVC2 код, расположенный на обратной стороне карты.


Шаг 5: подтверждение
Гугл покажет условия использования сервиса, которое необходимо принять, нажав на кнопку внизу экрана. После этого приложение запросит подтверждение от банка. Обычно оно приходит в виде кода в смс-ке. После, вы получите код в СМС, который нужно ввести в соответствующем поле.
Шаг 6: проверить и настроить карту по умолчанию
Банк вышлет подтверждение по СМС, а в некоторых случаях со счёта будет списана небольшая сумма (до 15 рублей, в зависимости от банка), которая затем вернётся к вам на счёт.
После подтверждения, настройка NFC в телефоне для оплаты завершена. Вы увидите список карт, одну из которых можете настроить по умолчанию. Теперь можете приступить к оплате!

Шаг 7: оплата
Чтобы произвести оплату, подключение к интернету не требуется, но на смартфоне нужно заранее настроить (включить) NFC.
Сообщите на кассе, что у вас будет оплата картой. Разблокируйте телефон и поднесите его к предоставленному вам платёжному терминалу. Для небольших сумм (до 1000-3000 рублей, в зависимости от банка) вам не придётся совершать дополнительных действий. Вы увидите зелёную галочку и узнаете о том, что транзакция проведена успешно. Никаких карт, и процедура занимает считанные секунды!

Примечание: добавление карты через приложение банка
Данный вариант – намного более быстрый и удобный. Устанавливаете официальное приложение, авторизуетесь в нём и в свойствах нужной карты нажимаете «Добавить в Гугл Пей». После подтверждения сможете идти в магазин и расплачиваться при помощи смартфона, настроить что-то дополнительно не понадобится.

Примеры для популярных моделей телефонов
Инструкция, как настроить бесконтактную оплату телефоном – общая схема, которая, в целом, будет работать везде. Принцип для разных моделей телефонов, операционных систем и банков, совпадает: включить NFC, установить приложение, добавить в него платёжные реквизиты. Коротко расскажу о важных нюансах, которые нужно учесть.
iPhone
Ответ, как включить NFC на iPhone, прост: он уже включен. Это касается всех Айфонов, начиная от версии 6. Также в пакете базовых приложений установлена программа Wallet. Именно в ней необходимо настроить и добавить карты.
- Откройте Wallet.
- Нажмите на «+» в правом верхнем углу или на надпись.

- Введите код Apple ID.
- Сфотографируйте карту или введите данные вручную.

- Банк проверит и подтвердит карту, как и в случае с Андроид.
- Можно приступать к оплате. Во время транзакции следует держать палец на «Touch ID».
Honor
Способ, как настроить NFC на Honor, полностью совпадает с описанной выше инструкцией. Чтобы включать и выключать модуль было удобнее, можно вынести значок на панель быстрого доступа.

Xiaomi
Инструкция, как настроить NFC на Xiaomi, аналогична любому другому смартфону на Андроиде. Для моделей Xiaomi есть нюансы: необходимо настроить несколько переключателей в настройках, которые обычно отключены в целях безопасности:
- Собственно, сам NFC: «Беспроводные сети» – «Ещё» – включить модуль.
- Необходимо настроить «Расположение элемента безопасности» – включить «Использовать HCE Wallet».
- Можно поставить Google Pay в автозагрузку, для надёжности.

Заключение
Итак, настроить и активировать НФС на телефоне проще простого. Я пользуюсь функцией оплаты через смартфон постоянно. Это более легко и безопасно, чем оплата картой. Процедура занимает несколько секунд, карту носить с собой не нужно, никто не может увидеть ни ваш пин-код, ни код безопасности, ни номер карты.
Технология оплаты настолько безопасна, что даже если кто-то перехватит сигнал, который телефон отправил на терминал, то не сможет его использовать. Все данные в нём – одноразовые и зашифрованные.
Уверен, и вы оцените удобство и комфорт, которые приносит данная технология. А моя инструкция поможет один раз настроить оплату, разобраться со всеми деталями и нюансами.
Подробная инструкция по настройке NFC на телефоне для бесконтактных платежей. Активация NFC, настройка Google Pay и привязка банковской карты к смартфону.
Поддержка технологии NFC — одна из важнейших характеристик современного смартфона. К сожалению, этот модуль используется преимущественно в смартфонах среднего и флагманского сегментов, а в бюджетной категории встречается в качестве исключения. Подробный список смартфонов с NFC (Near Field Communication) есть на нашем сайте.
У технологии есть много функций, но главная — бесконтактные платежи. Работает это просто: банковская карта привязывается к телефону, которым можно расплачиваться на кассах. Кратко, но емко рассказываем, как работают бесконтактные платежи, и как настроить NFC на Android-смартфонах.
Есть ли NFC на телефоне?
Первым делом нужно убедиться, что в смартфоне есть поддержка NFC. Для этого нужно либо изучить официальные технические характеристики гаджета, либо зайти в Настройки — Еще — NFC. Технология должна быть включена. Насчет потребления энергии и быстрой разрядки батареи можно не переживать — этот модуль практически не требователен к заряду аккумулятора.
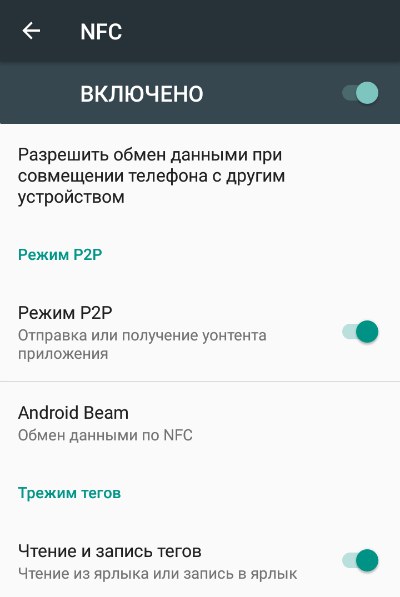
Настройка Google Pay
Следующий этап — настройка платежного приложения. В случае с большинством телефонов это приложение Google Pay, которое раньше называлось Android Pay. Скачать его можно в Google Play.
В приложении простой интерфейс, поскольку оно выполняет одну главную функцию — привязку банковских карт. Какую карту привяжете, той и будете расплачиваться посредством смартфона.
Для привязки карты нужно ввести все данные — номер, срок действия, имя владельца (на латинице) и CSV-код с задней стороны. Для подтверждения привязки на ваш номер телефона будет отправлено сообщение с кодом. На этом этапе скриншоты на смартфоне сделать невозможно.
К одному телефону можно привязать несколько банковских карт, а также кредитную, подарочную и виртуальную карту (например, Яндекс.Деньги).
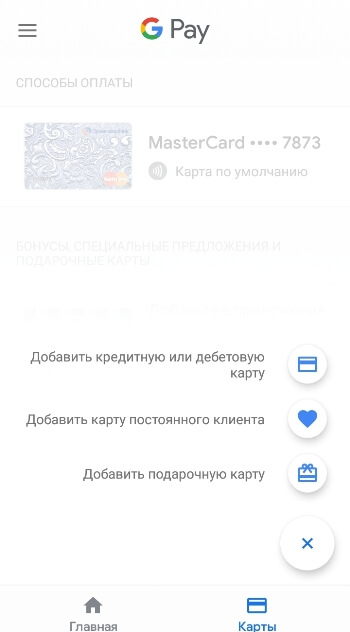
Платить смартфоном через NFC можно везде, где принимается бесконтактная оплата — это практически каждый платежный терминал для банковских карт. Для оплаты нужно вывести смартфон из спящего режима, разблокировать его и поднести к терминалу. В течение 1-2 секунд на экране появится галочка — это значит, что оплата прошла успешно.
Безопасность NFC
В плане безопасности технологии Near Field Communication можно не беспокоиться:
- Модуль принимает сигнал и работает только на близком расстоянии (до 10 см).
- Бесконтактные операции свыше 1000 рублей обычно требуют подтверждения паролем.
- За банковской картой и платежами «следит» корпорация Google, которая уделяет много внимания безопасности.
- Вот другие аргументы в пользу безопасности бесконтактных платежей.