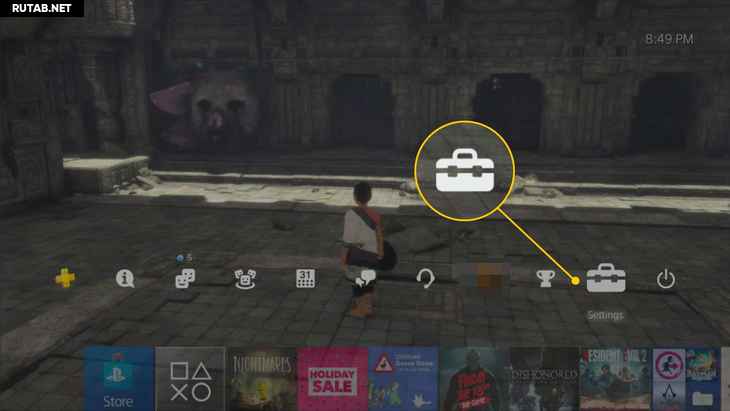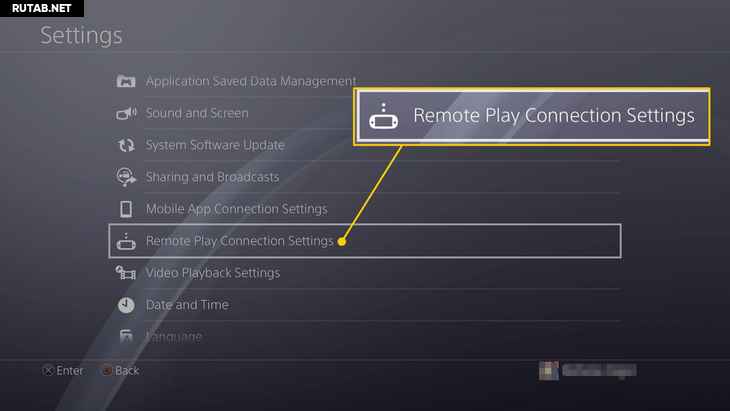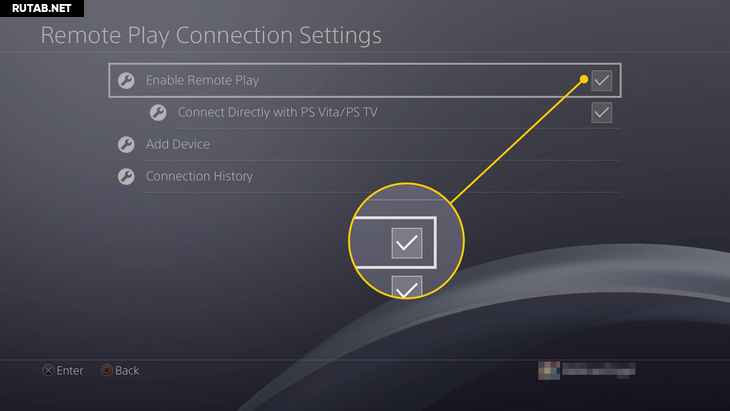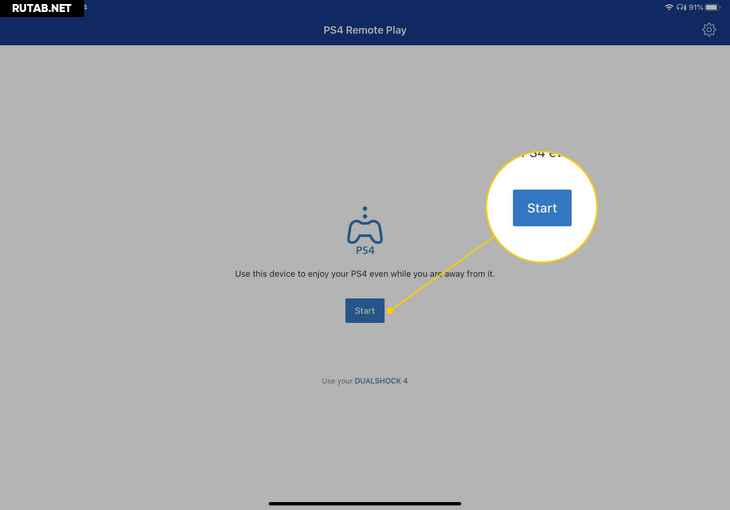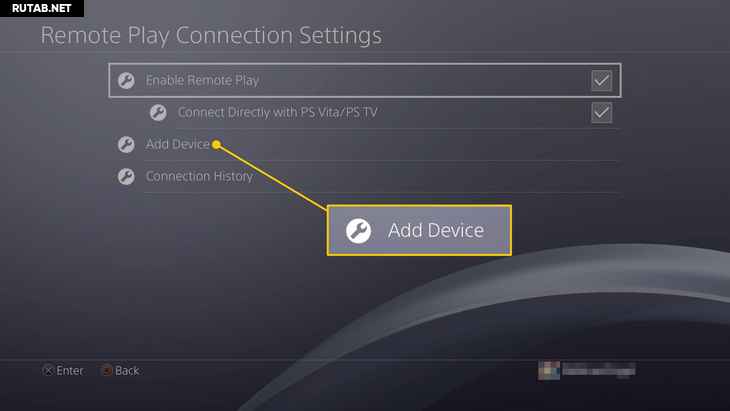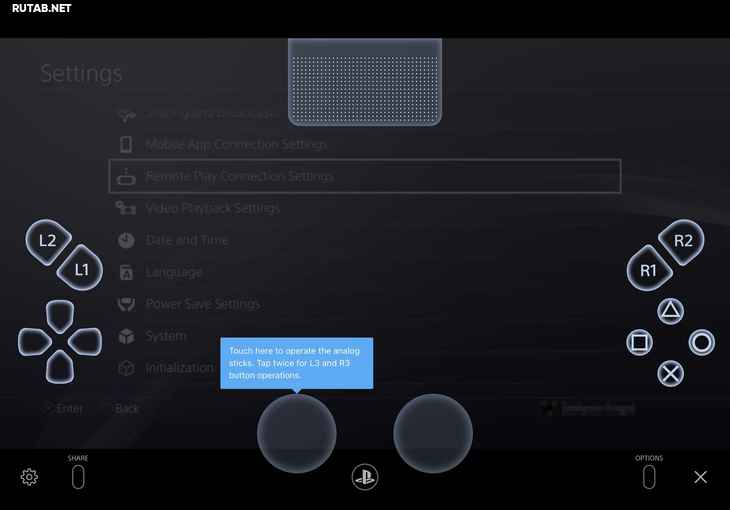90.1k
4 July 2016 в 19:20
Приложение PS4 Remote Play позволяет пользователям получить доступ к играм на консолях PS4 для того, чтобы играть ее по беспроводному каналу через Интернет на портативном игровом устройстве PlayStation Vita. Но если у вас нет PlayStation Vita? Тогда вы все еще можете наслаждаться удаленный игрой с помощью смартфона на Android. Метод без проблем работает со смартфонами Sony, но применим к большому количеству и других устройств. Использование PlayStation 4 Remote Play на Android не отличается особой сложностью и каждый сможет запустить процесс в течение нескольких минут. Для удобства мы поделили инструкцию на две части.
Часть 1. Подключение PlayStation 4 Remote Play к Android-смартфону
Шаг 1. Подключите PS4 к сети.
Возьмите сетевой кабель, идущий от вашего интернет-модема и подключите его к интернет-порту на задней панели PlayStation 4. Включите интернет-модем и PlayStation 4. Игровая консоль должна автоматически обнаружить сетевые настройки вашего интернет-провайдера. Если у вас нет сетевого кабеля, вы можете подключить ваш PS4 к маршрутизатору Wi-Fi, включив Wi-Fi консоли в меню «Настройки».
Шаг 2. Скачайте мобильное приложение PS4 Remote Play.
Зайдите в Play Маркет на своем смартфоне и скачайте приложение PS4 Remote Play.
Шаг 3. Откройте приложение PS4 Remote Play и подключите смартфон к вашему PlayStation.
Нажмите на значок приложения на главном экране вашего Android смартфона и вы будете перенесены в настройки приложения. После этого нажмите на кнопку «Далее», отображаемый на экране настройки вместе с короткой заметкой о том, как подключить PS4 к нему. Соединение проходит по вводу кода, по которому консоль определяет смартфон. Приложение будет загружаться несколько секунд, и после этого оно отобразит запущенную на вашем PlayStation 4 игру. Для того, чтобы выйти из приложения, просто нажмите аппаратную кнопку Home на смартфоне и вы вернетесь на главный экран мобильного устройства.
Часть 2. Подключение беспроводного контроллера PlayStation к Remote Play
Шаг 1. Зарегистрируйте контроллер на устройстве.
Так как мы уже скачали мобильное приложение и запустили его на смартфоне, нам нужно зарегистрировать контроллер на устройстве. Для этого нажмите на кнопку «Регистрация» в мобильном приложении и вы увидите на экране настройки вместе с краткой инструкцией о том, как подключить контроллер к приложению. На следующем экране введите ваш аккаунт PlayStation Network, чтобы войти и подключить его к приложению Remote Play. После регистрации в вашей учетной записи PSN вы вернетесь к экрану настройки приложения. PS4 Remote Play служит мостиком между консолью и контролером, которые зарегистрированы в одном аккаунте.
Шаг 2. Соедините смартфон с контроллером через Bluetooth.
Подключите смартфон к контроллеру PS4. Для этого прокрутите список устройств Bluetooth, отображаемых в нижней части меню Bluetooth вашего смартфона и выберите имя контроллера PlayStation, чтобы подключиться к нему. Чтобы отключить геймпад от консоли и отображения его в смартфоне, необходимо проделать действия, описанные в картинке ниже.
Шаг 3. Продолжите игру на PlayStation 4.
Нажмите кнопку «Далее» на экране настройки для подключения Android-смартфона к PlayStation 4 и возобновите игру. Теперь вы можете использовать ваш беспроводной контроллер PS4, чтобы играть в свои любимые игры удаленно на вашем Android-смартфоне.
Одной из сильных сторон консоли Nintendo Switch является возможность плавного переключения между видеоиграми на телевизоре с большим экраном и портативным устройством. У Sony есть похожая функция. Если вы хотите брать с собой игры
Игра́ — вид осмысленной непродуктивной деятельности, где мотив лежит не в ее результате, а в самом процессе. Также термин «игра» используют для обозначения набора предметов или программ, предназначенных для подобной деятельности. Игра — форма деятельности в условных ситуациях, направленная на воссоздание и усвоение общественного опыта, фиксированного в социально закрепленных способах осуществления предметных действий, в предметах науки и культуры. Создание типичных для профессии ситуаций и нахождение в них практических решений является стандартным для теории управления (деловые игры — моделирование производственной ситуации в целях выработки наиболее эффективных решений и профессиональных навыков) и военного дела (военные игры — решение практических задач на местности и по топографическим картам). Википедия
для PlayStation
в дорогу, вы можете использовать официальное дополнение Sony PS4
Sony PlayStation 4, PS4 (яп. プレイステーション 4 Пурэйсутэ:сён Фо:) — игровая консоль восьмого поколения, выпускаемая японской компанией Sony, четвёртая в семействе стационарных игровых систем «PlayStation». Официальный анонс PlayStation 4 состоялся на конференции PlayStation Meeting 2013 в феврале 2013 года, продажи начались в ноябре 2013 года. Осенью 2016 года Sony выпустила две новые аппаратные версии приставки: PlayStation 4 Slim, обладающую уменьшенными габаритами, и PlayStation 4 Pro, оснащенную более мощными основным и графическим процессором с расчетом на возможность вывода изображения и потокового видео в разрешении 4K. В отличие от своей предшественницы PlayStation 3, основанной на микропроцессорной архитектуре Cell, приставка использует гибридный процессор компании AMD на основе x86-64 пиковой производительностью 1,84 терафлопс. Википедия
Читайте также:Загрузочные экраны в The Last of Us: Remastered и Until Dawn почти исчезлиОбновление прошивки PS4 до версии 8.0 добавляет новые функции и ломает сетевую игруДля PS4 выйдет прошивка 8.00Поддержка PS VR в Dreams появится с 22 июляВерсия Resident Evil 8 для PS4 отменена из-за проблем с разработкой
Remote Play для Android
Android («Андро́ид») — операционная система для смартфонов, планшетов, электронных книг, цифровых проигрывателей, наручных часов, игровых приставок, нетбуков, смартбуков, очков Google, телевизоров и других устройств. В 2015 году появилась поддержка автомобильных развлекательных систем и бытовых роботов. Основана на ядре Linux и собственной реализации виртуальной машины Java от Google. Изначально разрабатывалась компанией Android, Inc., которую затем купила Google. Википедия
Читайте также:Список российских приложений, которые могут быть предустановлены на смартфоны, планшеты и телевизорыSamsung Galaxy S II получил прошивку на базе актуальной ОС Android 11В Android появится новая функция «Поделиться приложениями»Самые быстрые Android-смартфоны на ноябрь 2020 годаЧто нового в финальном билде Android 11?
, iOS и ПК / Mac. Начните воспроизведение на телевизоре, сделайте паузу, а затем продолжите воспроизведение на мобильном устройстве с того места, где остановились. Вот что вам нужно знать, чтобы начать.
Требования к удаленному воспроизведению PS4
Чтобы использовать функцию удаленного воспроизведения PS4, вам необходимо:
- Консоль PlayStation 4 или PlayStation 4 Pro.
- Совместимое мобильное устройство.
- Бесплатное дополнение Remote Play для PS4.
- Беспроводной контроллер Dualshock 4.
- Широкополосный доступ в Интернет со скоростью не менее 5 Мбит / с (Sony рекомендует 12 Мбит / с через кабель LAN для оптимальной работы).
- Совместимая игра для PS4.
Важно: ваш телефон и PS4 должны быть в одной сети Wi-Fi! Remote Play не работает, когда вы вдали от дома и своей консоли.
Какие мобильные устройства совместимы с PS4 Remote Play?
Если вы хотите транслировать игры для PS4 на свое мобильное устройство
Цифровое мобильное устройство (то есть легко перемещаемое, портативное) — это любое небольшое устройство, которое обычно содержит дисплей и миниатюрную клавиатуру (позже был изобретён сенсорный экран с виртуальной клавиатурой). Первоначально это были в основном карманные устройства, но разнообразие таких устройств постоянно увеличивается. Устройства становятся более гибкими и могут выполнять различные функции, такие как запись и воспроизведение мультимедиа, подключение к видеочатам, подключение к Интернету, функции оплаты. Мобильные устройства имеют операционную систему (ОС) и могут запускать различные приложения, известные как мобильные приложения. Википедия
, у вас должно быть одно из следующего:
- Смартфон или планшет Android с Android 5.0 (Lollipop) или выше . На Android 10 и выше вы можете подключиться к беспроводному контроллеру Dualshock 4 через Bluetooth.
- Устройство Apple с iOS 12.1 или выше. На iOS 12.1 и выше вы можете сыграйте в игры, используя сенсорное управление. Устройства с iOS 13 и выше также получают поддержку Dualshock 4 через Bluetooth.
- Любой настольный или портативный компьютер с Windows 10 или 8. или же macOS 10.12 или позже. Устройства Mac с macOS Catalina 10.15 могут использовать Dualshock через Bluetooth.
Как настроить PlayStation 4 для удаленного воспроизведения
Первый шаг к использованию функции удаленного воспроизведения PlayStation 4
Sony PlayStation 4, PS4 (яп. プレイステーション 4 Пурэйсутэ:сён Фо:) — игровая консоль восьмого поколения, выпускаемая японской компанией Sony, четвёртая в семействе стационарных игровых систем «PlayStation». Официальный анонс PlayStation 4 состоялся на конференции PlayStation Meeting 2013 в феврале 2013 года, продажи начались в ноябре 2013 года. Осенью 2016 года Sony выпустила две новые аппаратные версии приставки: PlayStation 4 Slim, обладающую уменьшенными габаритами, и PlayStation 4 Pro, оснащенную более мощными основным и графическим процессором с расчетом на возможность вывода изображения и потокового видео в разрешении 4K. В отличие от своей предшественницы PlayStation 3, основанной на микропроцессорной архитектуре Cell, приставка использует гибридный процессор компании AMD на основе x86-64 пиковой производительностью 1,84 терафлопс. Википедия
Читайте также:Полный список эксклюзивов PlayStation 4Прошивка PlayStation 4 получила обновление 7.02Отзывы MediEvil Remaster: критики в смятенииПрошивка версии 7.00 для PlayStation 4 выйдет на этой неделеС 12 октября цены на PlayStation 4 Pro снизятся
— включить её в настройках консоли.
Включите PlayStation 4.
Перейдите к Настройки меню.
Прокрутите вниз до Настройки подключения удаленного воспроизведения .
Выбрать Включить удаленное воспроизведение. Включите или выключите опцию с помощью X (кнопка на контроллере).
Как загрузить и настроить дополнение PS4 Remote Play
Теперь, когда ваша Playstation готова к потоковой передаче, загрузите дополнение PS4 Remote Play из магазина Google Play или магазина приложений. После загрузки приложения следуйте этим инструкциям:
Бежите дополнение PS4 Remote Play на своем мобильном устройстве.
Нажмите Начало. Дополнение будет искать для PS4.
Войдите в свою учетную запись PlayStation. Если у вас несколько учетных записей, войдите в систему с той же учетной записью, которая используется на консоли. Если вы используете двухфакторную аутентификацию, подтвердите свою учетную запись.
После входа в службу дополнение ищет консоль в той же сети Wi-Fi. Это может занять несколько минут.
Важно: в это время PlayStation должна быть активирована, и вы должны войти в свой профиль пользователя.
Или зарегистрируйте PS4, введя код вручную. Чтобы найти этот код на PlayStation, перейдите на Настройки > Удаленное воспроизведение Настройки соединения > Добавить устройство .
После регистрации консоли транслируйте свои любимые игры, используя экранные элементы управления на вашем устройстве.
Устранение неполадок
Если вы не можете правильно подключиться к PlayStation 4 с мобильного устройства, вот несколько вещей, которые вы можете попробовать:
- Подключение к сети : Если у вашей PlayStation проблемы с подключением к смартфону или планшету, убедитесь, что оба устройства имеют надежное соединение и находятся в одной сети.
- Настройки PlayStation : Проверьте настройки PlayStation и убедитесь, что функция удаленного воспроизведения включена.
- Аккаунт PlayStation : Убедитесь, что вы вошли в одну и ту же учетную запись Sony PlayStation как на консоли, так и на мобильном устройстве.
- Рестарт : Если ничего не помогает, перезапустите мобильное устройство и консоль.Затем посмотрите, не исчезла ли проблема.
Взломанная версия PS4 Remote Play для Android
Модификация оригинального приложения PS4 Remote Play от Sony доступна в Интернете. Он утверждает, что обеспечивает функциональность для всех смартфонов Android. Не рекомендуется загружать неофициальные приложения из-за пределов Google Play Store, чтобы избежать возможности вредоносного вредоносного ПО.
Важно: наша команда протестировала взлом PS4 Remote Play. Нам не удалось запустить модифицированное программное обеспечение, так как Sony выпустила обновление, которое пока что ограничивает его функциональность.
Загрузить PDF
Загрузить PDF
Подключить iOS- или Android-смартфон к консоли PS4 можно с помощью приложения PlayStation. В этом случае консолью можно управлять через смартфон или использовать его как второй экран (если игра поддерживает двухэкранный режим). Также к PS4 можно подключить USB-флеш-накопитель, чтобы воспроизводить на консоли мультимедийные файлы или копировать на накопитель важные данные.
-
1
Установите приложение PlayStation на смартфоне.
- Это приложение можно бесплатно скачать в Apple App Store или в Google Play Маркете. Оно поддерживает iOS- и Android-смартфоны.
-
2
Подключите консоль и смартфон к одной сети.
- Консоль можно подключить к беспроводной сети или с помощью Ethernet-кабеля.
- Чтобы выяснить, к какой сети подключена консоль, откройте меню «Настройки» и выберите «Сеть». Теперь подключите смартфон к той же сети.
-
3
Откройте меню «Настройки» на PS4.
- Оно находится в правом углу верхнего меню. Нажмите «Вверх» в главном меню PS4, чтобы перейти в верхнее меню.
-
4
Выберите «Настройки подключения приложения PlayStation».
- Выберите «Добавить устройство». На экране отобразится код.
-
5
Запустите приложение PlayStation на смартфоне.
- Чтобы получить доступ к PS4, входить в учетную запись PlayStation Network не нужно.
-
6
Коснитесь «Подключиться к PS4».
- Эта опция расположена внизу экрана.
-
7
Коснитесь имени PS4.
- Оно отобразится на экране «Подключиться к PS4»; под ним вы найдете слово «Включено». Если имени консоли нет, убедитесь, что консоль и смартфон подключены к одной сети, а затем нажмите «Обновить».
-
8
Введите код, который отображается на экране PS4.
- Этот восьмизначный код позволит подключить смартфон к PS4.
-
9
Подключитесь к PS4.
- Когда вы введете код, смартфон сразу же подключится к PS4. Теперь управлять консолью можно через смартфон.
-
10
Активируйте управление консолью. Для этого нажмите «Второй экран».
- Смартфон превратится в контроллер, то есть его можно использовать для навигации по меню консоли. Также с помощью смартфона можно управлять играми.
- Проведите по меню на экране смартфона, а затем коснитесь нужной опции, чтобы сделать выбор.
-
11
Активируйте функцию второго экрана (если двухэкранный режим поддерживается игрой).
- В некоторых играх смартфон можно использовать как второй экран. В этом случае коснитесь цифры «2» вверху экрана смартфона.
-
12
Используйте смартфон как клавиатуру к консоли.
- Для этого нажмите на значок в виде клавиатуры. Экранная клавиатура смартфона упростит ввод текста (по сравнению с использованием контроллера).
-
13
Выключите PS4.
- Это можно сделать с помощью смартфона. Для этого закройте контроллер «Второй экран», а затем нажмите «Питание». Если по умолчанию функция «Питание» выключает консоль, PS4 выключится; если же эта функция переводит консоль в режим ожидания, PS4 перейдет в этот режим.[1]
Реклама
- Это можно сделать с помощью смартфона. Для этого закройте контроллер «Второй экран», а затем нажмите «Питание». Если по умолчанию функция «Питание» выключает консоль, PS4 выключится; если же эта функция переводит консоль в режим ожидания, PS4 перейдет в этот режим.[1]
-
1
Отформатируйте USB-накопитель так, чтобы он мог работать с PS4.
- USB-накопитель используется для воспроизведения медиафайлов или для копирования на него важных данных. Чтобы консоль распознала накопитель, его нужно отформатировать соответствующим образом. Имейте в виду, что по умолчанию большинство USB-накопителей могут работать с игровыми консолями; также не забывайте, что форматирование уничтожит все файлы на флеш-накопителе.
- Щелкните правой кнопкой мыши по флеш-накопителю, который подключен к компьютеру, нажмите «Форматировать», а затем выберите «FAT32» или «exFAT».
-
2
Создайте папки «MUSIC» (для музыки), «MOVIES» (для фильмов) и «PHOTO» (для фото) на накопителе.
- Эти папки нужно создать в корневом каталоге USB-накопителя.
-
3
Скопируйте файлы, которые будут воспроизведены на консоли, в соответствующие папки.
- Например, скопируйте музыкальные файлы в папку «MUSIC» (и так далее).
-
4
Подключите USB-накопитель к PS4.
- Обратите внимание, что большие (широкие) накопители сложно или вообще невозможно вставить в консоль.
-
5
Запустите приложение Media Player. Оно воспроизводит музыкальные и видео файлы.
- Это приложение находится в разделе «Приложения».
-
6
Выберите USB-накопитель, чтобы просмотреть его содержимое.
- Сделайте это, когда запустите приложение Media Player.
-
7
Найдите нужную песню или видео.
- Ищите их в созданных вами папках.
-
8
Воспроизведите песню или видео.
- Как только вы выберете песню (или видеоролик), начнется ее воспроизведение. Нажмите кнопку «PlayStation», чтобы перейти в главное меню PS4; при этом музыка будет звучать в фоновом режиме.
-
9
Скопируйте сохранение игры на USB-накопитель.
- USB-накопитель можно использовать для хранения резервных копий сохранений игр.[2]
- Откройте меню «Настройки» и выберите «Управление сохраненными данными приложений».
- Теперь выберите «Сохраненные данные в системном хранилище» и найдите нужные данные.
- Нажмите «Опции» > «Копировать на USB-накопитель».
- Выберите нужные файлы и нажмите «Копировать».
- USB-накопитель можно использовать для хранения резервных копий сохранений игр.[2]
-
10
Скопируйте скриншоты и игровые клипы на USB-накопитель.
- Флеш-накопитель можно использовать для хранения игровых скриншотов и клипов.
- Запустите приложение Capture Gallery. Оно находится в Библиотеке.
- Найдите нужные файлы.
- Нажмите «Опции» > «Копировать на USB-накопитель».
- Выберите нужные файлы и нажмите «Копировать», чтобы скопировать файлы на флеш-накопитель.
Реклама
Об этой статье
Эту страницу просматривали 38 080 раз.






 Игра́ — вид осмысленной непродуктивной деятельности, где мотив лежит не в ее результате, а в самом процессе. Также термин «игра» используют для обозначения набора предметов или программ, предназначенных для подобной деятельности. Игра — форма деятельности в условных ситуациях, направленная на воссоздание и усвоение общественного опыта, фиксированного в социально закрепленных способах осуществления предметных действий, в предметах науки и культуры. Создание типичных для профессии ситуаций и нахождение в них практических решений является стандартным для теории управления (деловые игры — моделирование производственной ситуации в целях выработки наиболее эффективных решений и профессиональных навыков) и военного дела (военные игры — решение практических задач на местности и по топографическим картам). Википедия
Игра́ — вид осмысленной непродуктивной деятельности, где мотив лежит не в ее результате, а в самом процессе. Также термин «игра» используют для обозначения набора предметов или программ, предназначенных для подобной деятельности. Игра — форма деятельности в условных ситуациях, направленная на воссоздание и усвоение общественного опыта, фиксированного в социально закрепленных способах осуществления предметных действий, в предметах науки и культуры. Создание типичных для профессии ситуаций и нахождение в них практических решений является стандартным для теории управления (деловые игры — моделирование производственной ситуации в целях выработки наиболее эффективных решений и профессиональных навыков) и военного дела (военные игры — решение практических задач на местности и по топографическим картам). Википедия Sony PlayStation 4, PS4 (яп. プレイステーション 4 Пурэйсутэ:сён Фо:) — игровая консоль восьмого поколения, выпускаемая японской компанией Sony, четвёртая в семействе стационарных игровых систем «PlayStation». Официальный анонс PlayStation 4 состоялся на конференции PlayStation Meeting 2013 в феврале 2013 года, продажи начались в ноябре 2013 года. Осенью 2016 года Sony выпустила две новые аппаратные версии приставки: PlayStation 4 Slim, обладающую уменьшенными габаритами, и PlayStation 4 Pro, оснащенную более мощными основным и графическим процессором с расчетом на возможность вывода изображения и потокового видео в разрешении 4K. В отличие от своей предшественницы PlayStation 3, основанной на микропроцессорной архитектуре Cell, приставка использует гибридный процессор компании AMD на основе x86-64 пиковой производительностью 1,84 терафлопс. Википедия
Sony PlayStation 4, PS4 (яп. プレイステーション 4 Пурэйсутэ:сён Фо:) — игровая консоль восьмого поколения, выпускаемая японской компанией Sony, четвёртая в семействе стационарных игровых систем «PlayStation». Официальный анонс PlayStation 4 состоялся на конференции PlayStation Meeting 2013 в феврале 2013 года, продажи начались в ноябре 2013 года. Осенью 2016 года Sony выпустила две новые аппаратные версии приставки: PlayStation 4 Slim, обладающую уменьшенными габаритами, и PlayStation 4 Pro, оснащенную более мощными основным и графическим процессором с расчетом на возможность вывода изображения и потокового видео в разрешении 4K. В отличие от своей предшественницы PlayStation 3, основанной на микропроцессорной архитектуре Cell, приставка использует гибридный процессор компании AMD на основе x86-64 пиковой производительностью 1,84 терафлопс. Википедия Android («Андро́ид») — операционная система для смартфонов, планшетов, электронных книг, цифровых проигрывателей, наручных часов, игровых приставок, нетбуков, смартбуков, очков Google, телевизоров и других устройств. В 2015 году появилась поддержка автомобильных развлекательных систем и бытовых роботов. Основана на ядре Linux и собственной реализации виртуальной машины Java от Google. Изначально разрабатывалась компанией Android, Inc., которую затем купила Google. Википедия
Android («Андро́ид») — операционная система для смартфонов, планшетов, электронных книг, цифровых проигрывателей, наручных часов, игровых приставок, нетбуков, смартбуков, очков Google, телевизоров и других устройств. В 2015 году появилась поддержка автомобильных развлекательных систем и бытовых роботов. Основана на ядре Linux и собственной реализации виртуальной машины Java от Google. Изначально разрабатывалась компанией Android, Inc., которую затем купила Google. Википедия