Встроенной в смартфоны памяти не всегда бывает достаточно для использования, что особенно актуально у владельцев недорогих моделей с хранилищами, имеющими объёмы по 8, 16 и 32 гигабайта. Во многих устройствах присутствует возможность расширения свободного места посредством MicroSD-карты, которую можно приобрести отдельно. Мы ранее уже рассказывали, как устанавливать приложения сразу на СД карту, а в этом материале мы описываем, как активировать карту памяти на телефоне, и что для этого необходимо.
Если на момент прочтения этой статьи карта памяти ещё не приобретена, стоит сразу заострить внимание на том, что некоторые производители телефонов внедряют одинаковый слот под память и SIM-карты. Это значит, что определённые девайсы могут работать с двумя SIM либо только с одной, но вместе с картой памяти. Примером такой модели служит ZTE Blade 20 Smart, однако список всех подобных устройств не ограничивается одним продуктом.
Оглавление
- 1 Как активировать карту памяти на «Андроиде»
- 1.1 Что значит активировать?
- 1.2 Процесс активации SD-карты на телефоне
- 1.2.1 Уведомления
- 1.2.2 Настройки
- 1.2.3 Android Debug Bridge
- 1.3 Перенос приложений
- 2 Проблемы и способы их решения
- 2.1 Не переносятся приложения
- 2.2 SD-карты нет в настройках
Как активировать карту памяти на «Андроиде»
Что значит активировать?
После вставки карты памяти в соответствующий разъём (под крышкой или в специальном месте на боковой части) понадобится её активировать. Это необходимо для того, чтобы в дальнейшем смартфон смог взаимодействовать с подключённым хранилищем. Процедура является разовой и отнимает буквально несколько секунд. Пройти её нужно обязательно, что несложно – соответствующая функциональность появилась уже в ранних версиях Android.
Суть практически та же, что при подключении нового SSD/HDD к компьютеру: нужно его отформатировать и обозначить для системы. И если в случае с жёсткими дисками процедура длится довольно долго, то обладателям карт памяти нет смысла волноваться по этому поводу.
Процесс активации SD-карты на телефоне
Уведомления
Активация проводится после того, как карта MicroSD будет вставлена в смартфон. Подключать её нужно, когда девайс выключен. Далее понадобится его включить и последовать инструкции, представленной ниже.
- После обнаружения карты возникнет системное уведомление. В нём тапните кнопку «Настроить»;
- Выберите тип «Внутренняя память» и нажмите «Далее». Можно использовать и вариант «Портативный носитель», но в таком случае некоторые функции, такие как перемещение приложений, будут недоступны;
- Тапните «Очистить и отформатировать»;
- Подождите завершения процесса;
- По окончании форматирования будет предложено перенести имеющуюся во внутреннем хранилище информацию на внешний носитель. Так делать необязательно, но если это покажется важным, следует нажать «Перенести сейчас» и «Далее»;
- Подтвердите действия, ознакомившись с описанием операции и воспользовавшись кнопкой «Перенести»;
- Подождите, пока выполняется перенос информации;
- Закройте «Мастер настройки», тапнув «Готово». Больше здесь ничего сделать нельзя.
Настройки
Если оповещение не пришло или было случайно закрыто – ничего страшного: можно запустить «Мастер настройки» через панель управления телефоном.
- Найдите в списке приложений программу «Настройки» и тапните по её иконке. Перейдите в раздел «Хранилище»;
- Найдите подключённую память в списке, нажмите по её названию («SD-карта»);
- Тапните кнопку с тремя точками, находящуюся в правом верхнем углу;
- Выберите пункт «Настройки хранилища»;

- Тапните «Внутренняя память». Дальнейший порядок действий идентичен тому, что представлен в предыдущем разделе текста.

Android Debug Bridge
Этот способ ощутимо сложнее двух предыдущих. Кроме того, он требует подключения к компьютеру по USB, поддерживающим не только зарядку, но и передачу данных. Если есть возможность задействовать другие методы, описанные в статье, лучше отказаться от варианта с ADB. Зато он поможет в случае поломки тачскрина смартфона и может использоваться для массы целей.
- Загрузите последнюю версию ADB для Windows. Извлеките содержимое архива;

- Если отладка по USB не включалась ранее, понадобится разрешить её использование самостоятельно. Чтобы сделать это, сперва откройте раздел «Система» в настройках.

- Перейдите во вкладку «О телефоне»;

- Быстро нажимайте по пункту «Номер сборки». Обычно достаточно сделать это семь раз. Когда скрытый раздел настроек станет доступным, в нижней части экрана появится соответствующая toast-нотификация;

- Вернитесь к вкладке «Система» и нажмите «Для разработчиков»;

- Переведите тумблер «Отладка по USB» вправо;

- Подтвердите действие, нажав «ОК» в появившемся окне-предупреждении, и подключите смартфон к ПК;

- Вернитесь к компьютеру. Используйте сочетание клавиш Win+X и нажмите «Диспетчер устройств». Здесь раскройте категорию «Переносные устройства» и найдите телефон. Кликните по его названию правой кнопкой мыши, выберите «Обновить драйвер»;

- Отметьте вариант «Выполнить поиск драйверов на этом компьютере» и укажите к ним путь;

- Вернитесь в папку platform-tools, где находится ADB, и откройте это приложение. Делается это несколько нетипично – используйте правую кнопку мыши, после чего кликните «Открыть окно PowerShell здесь»;

- Тем временем, ещё в момент подключения девайса по USB, на его экране возникнет окно подтверждения. В нём тапните «ОК»;

- Введите ./adb shell. Теперь перед каждой командой будет автоматически добавляться знак доллара – так и должно быть;

- Используйте команду ./sm list-disks. В результате можно будет увидеть ID карты памяти в системе. Скопируйте его, выделив и воспользовавшись правой кнопкой мыши;

- Напишите sm partition disk:000,00 private. Вместо 000,00 подставьте цифры, которые были получены в результате использования предыдущей команды.

Карта памяти отформатируется. Перенести данные можно будет через ADB или описанным в методе, связанном с использованием панели уведомлений, способе.
Вместо Windows PowerShell подойдёт обычная командная строка (cmd). В случае с ней добавлять ./ в начало команд не нужно.
Перенос приложений
По умолчанию смартфон предлагает переместить только аудио, фото и видео на MicroSD, однако можно также разместить на внешней карте приложения: софт и игры.
- Запустите настройки смартфона и перейдите в раздел «Приложения и уведомления»;

- Найдите программу в списке недавно запущенных. Если её здесь нет, тапните «Показать все приложения»;

- Нажмите по названию софта в списке;

- Тапните пункт «Хранилище»;

- Нажмите «Изменить»;

- Выберите вариант «SD-карта»;

- Используйте кнопку «Переместить».

Проблемы и способы их решения
Не переносятся приложения
Как видно, Android обладает достаточным набором функций для переноса приложений. Если по каким-то причинам провести эти действия не получается, следует убедиться, что при форматировании был выбран тип «Внутренняя память», а не «Портативный носитель». Этот режим открывает возможность переноса информации, однако при сбросе устройства до заводских настроек содержимое карты очистится (что неактуально при использовании вида «Портативный носитель»).
Полезным также покажется использование программы AppMgr III, которая доступна бесплатно в «Гугл Плей».
SD-карты нет в настройках
Проверьте, правильно ли вставлена карта памяти физически. Возможно, она повёрнута не той стороной или неплотно вошла в разъём (в зависимости от конструкции устройства). Нетрудно и по ошибке разместить MicroSD в слоте для SIM, что актуально, если в смартфоне они разделены.
Кроме того, MicroSD обладают разными стандартами (MicroSDXC, MicroSDHC и прочими). Возможно, смартфон не совместим с каким-либо из них.
Инициализация MicroSD в системе проводится несложно, подходящий способ можно выбрать самостоятельно между тремя вариантами, рассмотренными здесь.
Поделиться ссылкой:
Содержание
- Важная информация
- Вариант 1: Первая активация
- Вариант 2: Повторная активация
- Что делать, если карта памяти не активируется
- Вопросы и ответы
Важная информация
Как правило, на телефонах под управлением Android не требуется отдельная активация карты памяти – дело в том, что система самостоятельно определяет её наличие, и после корректного завершения процедуры либо берёт в работу, либо сообщает об ошибке. Отдельная активация нужна только в случаях, когда наблюдаются проблемы с распознаванием накопителя, чему и будет посвящена статья далее.
Вариант 1: Первая активация
Процесс задействования карты памяти, которая исправна, не представляет собой ничего сложного.
- Установите microSD в соответствующий разъём устройства.
- После добавления накопителя в шторке девайса появится уведомление, которое на «чистом» Android 11 выглядит следующим образом:

Нажмите на него для начала настройки.
- Появится интерфейс конфигурирования носителя. В нём доступны два варианта форматирования: как составляющее внутренней памяти («Дополнительная память телефона») или как портативный носитель («Съёмный накопитель»). В первом случае объём SD-карты задействуется для расширения встроенного хранилища, но после этого её нельзя вынимать из телефона, тогда как во втором она представляет собой как отдельное хранилище и может быть использована для переноса файлов. Выберите вариант, который вас устраивает, и тапните по нему для продолжения.

Читайте также: Инструкция по переключению памяти смартфона на карту памяти
- Теперь подождите, пока система отформатирует накопитель, и на последнем экране нажмите «Готово».

На этом активация работоспособной карты памяти окончена.
Вариант 2: Повторная активация
В Андроиде присутствует и функциональность программного извлечения microSD для её безопасного изъятия из устройства. Порой пользователь случайно либо по невнимательности использует эту функцию, и в результате получает неработоспособный носитель. К счастью, это действие обратимо – в Android 11 нужно сделать следующее:
- Откройте «Настройки» и перейдите к разделу «Хранилище».
- Здесь должны отображаться все накопители, распознанные телефоном, в том числе и карта памяти. Обычно она соответствующим образом названа, а под её именем будет находиться пометка «Извлечено».
- Тапните по названию карты, а затем во всплывающем окне воспользуйтесь кнопкой «Подключить».

Если накопитель исправен, он тут же будет взят в работу.



Как видим, в этом варианте тоже нет ничего сложного, но он выполним только при условии, что карта памяти заведомо работоспособная.
Что делать, если карта памяти не активируется
Иногда бывает так, что целевой накопитель попросту не распознаётся устройством либо не активируется рассмотренными выше методами. В большинстве случаев это означает, что проблемная microSD тем или иным образом вышла из строя и нуждается в восстановлении. Мы уже рассматривали методы возвращения работоспособности таких носителей, поэтому при столкновении с проблемами воспользуйтесь материалом по ссылке далее.
Подробнее: Как восстановить карту памяти на телефоне

Мы рады, что смогли помочь Вам в решении проблемы.
Опишите, что у вас не получилось.
Наши специалисты постараются ответить максимально быстро.
Помогла ли вам эта статья?
ДА НЕТ
Еще статьи по данной теме:
Установленную SD-карту можно использовать в качестве как съемного накопителя, так и внутренней памяти устройства Android.
SD-карта, отформатированная как съемный накопитель, имеет следующие особенности:
- На нее можно загружать изображения, видеозаписи и другие файлы.
- На нее нельзя устанавливать приложения.
- Ее можно перенести с одного устройства на другое.
SD-карта, отформатированная как внутренняя память, имеет следующие особенности:
- На нее можно загружать изображения, видеозаписи и другие файлы.
- На нее можно устанавливать приложения.
- Ее нельзя перенести на другое устройство.
- Она увеличивает хранилище устройства.
Как настроить новую SD-карту
Важно! При форматировании SD-карты данные будут безвозвратно удалены. Прежде чем выполнять эту процедуру, создайте их резервную копию.
- Проведите вниз от верхнего края экрана.
- Нажмите на уведомление Обнаружена SD-карта.
- Выберите один из способов форматирования:
- Если вы хотите использовать SD-карту как съемный накопитель, выберите Форматировать.
- Если вы хотите использовать SD-карту как внутреннюю память устройства, выберите Форматировать как внутреннюю память.
- После форматирования SD-карты вы можете нажать кнопку Перенести контент или Перенести контент позже.
Как отформатировать съемный накопитель в качестве внутренней памяти
Важно! При форматировании SD-карты данные будут безвозвратно удалены. Прежде чем выполнять эту процедуру, создайте их резервную копию.
- Откройте приложение «Настройки» на телефоне.
- Выберите Хранилище SD-карта.
- В правом верхнем углу нажмите на значок меню Настройки хранилища Форматировать Форматировать как внутреннюю память Форматировать.
Как отформатировать внутреннюю память в качестве съемного накопителя
Важно! При форматировании SD-карты данные будут безвозвратно удалены. Прежде чем выполнять эту процедуру, создайте их резервную копию.
- Откройте приложение «Настройки» на телефоне.
- Выберите Хранилище SD-карта.
- В правом верхнем углу нажмите на значок меню Форматировать Форматировать карту.
Эта информация оказалась полезной?
Как можно улучшить эту статью?
Некоторые устройства на операционной системе Android имеют слот под карту памяти, чаще всего, формата microSD. Если у вас одно из таких устройств, это позволит:
- хранить большее количество информации за счет увеличения объема памяти;
- переносить некоторые приложения из внутреннего накопителя смартфона на SD-карту без потери их функционала.
Найти информацию о наличии слота под карту памяти sd можно на странице вашего устройства на сайте компании-производителя.
Некоторые из функций sd карты доступны только в устройствах с версией Android 6.0 и выше.
Установка SD-карты в слот android-устройства
Шаг 1. Как правильно установить карту памяти
- Определите расположение слота под сд карту в вашем устройстве.
- Выключите устройство.
- Извлеките слот или откройте заднюю панель устройства. Если это необходимо, приподнимите держатель карты памяти.
- Установите карту в нужное положение. Опустите держатель, если это необходимо.
- Верните слот и/или заднюю панель устройства в исходное положение.
Шаг 2. Как включить карту памяти sd
1. После включения телефона вы получите уведомление об установке карты памяти.
2. Кликните кнопку «Настроить».
3. Выберите один из вариантов настройки памяти:
- Съемный накопитель. При выборе этого пункта можно сохранять файлы (музыку, фото и т.п.), переносить их с sd-картой на любое устройство, имеющее слот под карту, без потери сохраненной информации. Перенос приложений в этом случае не предусмотрен.
- Внутренняя память. Выбирая этот пункт, вы получаете возможность сохранить приложения на дополнительном накопителе, но использовать их можно только на этом устройстве. После переноса сд карты в другое устройство она будет очищена.
4. Проведите дальнейшую настройку по подсказкам, возникающим на дисплее телефона.
5. Когда настройки памяти будут завершены, нажмите кнопку «Готово».
Использование SD-карты
Как перенести приложения на карту памяти
Если во время настройки вы выбрали пункт «Внутренняя память», то можете переместить некоторые приложения на дополнительный накопитель. Не для всех приложений доступен перенос из внутреннего хранилища на внешний накопитель.
-
Зайдите в настройки своего устройства.
-
Найдите пункт «Приложения».
-
Выберите, что именно хотите сохранить на карте памяти.
-
Выберите пункт «Хранилище».
-
Зайдите в раздел «Использовано» и кликните кнопку «Изменить».
-
Выберите пункт «SD-карта».
-
Проведите дальнейшую настройку по подсказкам, возникающим на дисплее вашего смартфона.
Как перенести файлы с телефона на карту памяти Андроид
Если во время настройки вы выбрали пункт «Съемный накопитель», это дает возможность переместить сохраненные на вашем телефоне файлы (музыку или фото и т.п.) на sd-карту, таким образом, освободив внутреннее хранилище смартфона.
Шаг 1. Копирование сохраненных в телефоне файлов на внешний накопитель
- Зайдите в настройки своего устройства.
- Кликните пункт «Память».
- Кликните пункт «Внутренняя память».
- Выберите, какой тип файлов вам нужно переместить.
- Долгим нажатием выберите те файлы, которые вам нужно отправить на внешний накопитель.
- Нажмите на три точки (⋮), выберите пункт «Скопировать в…».
- Выберите пункты Сохранить → SD-карта.
- Выберите папку, в которой хотите сохранить файлы.
- Скопируйте выбранные файлы.
Шаг 2. Удаление файлов, сохраненных во внутреннем накопителе смартфона.
- Зайдите в настройки своего устройства.
- Выберите «Память».
- Выберите пункт «Внутренняя память».
- Выберите, какой тип файлов вы хотите удалить.
- Долгим нажатием выберите те файлы, которые нужно удалить.
- Выберите значок корзины.
Просмотр файлов или приложений, сохраненных на карте памяти
На телефоне можно просматривать список всех файлов, приложений. Кроме того, Андроид позволяет узнать, сколько свободного места осталось на sd-карте.
Если при настройке накопителя был выбран пункт «Внутренняя память»
- Зайдите в настройки своего устройства.
- Выберите «Память».
- В списке выберите карту памяти.
- Теперь можно увидеть количество использованного места, а также, сколько памяти накопителя еще свободно. Выбирая различные категории, вы можете просматривать, какие именно файлы скачаны на sd карту.
Если при настройке накопителя был выбран пункт «Съемный накопитель»
- Вытащите панель управления движением пальца по экрану смартфона сверху вниз.
- Нажмите кнопку «Открыть» под активным уведомлением об установке карты памяти.
Форматирование съемного накопителя
- Зайдите в настройки своего устройства.
- Выберите пункт «Память».
- В списке меню нажмите пункт sd-карта.
- Нажмите на три точки (⋮), выберите пункты Настройки → Формат.
- Выберите пункт «Очистить и отформатировать» — это удалит все сохраненные приложения/файлы, хранившиеся в памяти внешнего накопителя.
Отключение и извлечение карты памяти
Чтобы не повредить данные, сохраненные на съемном накопителе, перед извлечением его необходимо безопасно отключить!
Шаг 1. Отключение карты памяти
- Зайдите в настройки своего устройства.
- Выберите пункт «Память».
- Выберите пункт «Извлечь».
Приложения, сохраненные на карте памяти, после ее отключения не будут работать, пока карта не будет вставлена и подключена заново.
Шаг 2. Извлечение карты памяти
- Определите расположение слота под sd-карту в вашем устройстве.
- Выключите смартфон.
- Извлеките слот или откройте заднюю панель устройства. Если это необходимо, приподнимите держатель карты памяти.
- Вытащите карту памяти из слота.
- Верните слот и/или заднюю крышку вашего устройства в исходное положение.
Наверняка, каждый пользователь сталкивался с проблемой нехватки памяти на своем смартфоне. В таком случае расширить объем хранилища поможет установка MicroSD. О том, как вставить и активировать внешний накопитель, будет рассказано ниже.
Содержание
- Как активировать карту памяти при первом включении
- Как отформатировать карту памяти
- Как настроить новую SD-карту
- Как использовать карту памяти в качестве внутренней памяти
- Если карта не работает
- Частые вопросы
Как активировать карту памяти при первом включении
Перед установкой SD-карты в слот следует разобраться, что та из себя представляет. Можно сказать, что это флэш-накопитель, работающий на большой скорости, незначительно уступающей внутренней памяти.
Благодаря использованию подобного носителя расширяется объем ПЗУ, на котором будут храниться файлы. Функционирует карта памяти по принципу внешнего накопителя, куда можно поместить пользовательские данные. Файлы при этом используются постоянно на одном телефоне либо переносятся между разными гаджетами.
Важно обратить внимание, что прежде чем вставить SD-карту в отведенный отсек, необходимо ознакомиться с характеристиками и узнать, поддерживает ли смартфон Micro SD накопитель. Эту информацию можно узнать в инструкции или на официальном сайте.
Ведь не во всех мобильных устройствах имеется специальный слот для установки внешнего хранилища. Например, он отсутствует на гаджетах от Apple. Кроме того, необходимо выбрать подходящий форм-фактор. Бюджетные устройства могут не распознавать флэшки с большим объемом памяти – более 64 или 128 Гб.
Если в телефоне присутствует такой отсек, следует приступить к установке карты памяти. Но перед этим стоит разобраться, съемная крышка у смартфона или нет. Для устаревших моделей порядок действий будет следующим:
- Снять заднюю крышку.
- Открыть защелку слота (может располагаться под АКБ).
- Вставить SD-карточку.
- Защелкнуть слот и поставить обратно крышку.
С 2021 году начали выпускаться модели, у которых батарея и крышечка не снимается. Из-за чего отсек для расширения памяти размещается в специальном лотке. Тогда следует придерживаться такого алгоритма действий:

- Вставить ключ в предназначенное для этого отверстие.
- Вынуть лоток из отсека.
- Установить флэш-накопитель.
- Задвинуть отсек на положенное место.
Для включения карты памяти необходимо перейти в блок «Настройки». После чего раскрыть пункт «Обслуживание устройства», далее – «Хранилище».

Затем щелкнуть по названию внешнего накопителя. Теперь кликнуть по значку с тремя точками. В появившемся меню настроек выбрать опцию «Монтировать».
Зачастую для установки SD-накопителей задействуется тот же самый лоток, как и для SIM-карточек. Приобретя новое устройство, большинство юзеров не сразу привыкает к тому, что карту памяти нужно устанавливать в выдвижной лоток. Потому как она постоянно выпадает из рук, и норовит потеряться.
Как отформатировать карту памяти
Такая процедура предполагает полное удаление содержимого карты памяти. Поэтому предварительно следует выполнить бэкап. Необходимость проведения подобной процедуры чаще всего обусловлено тем, что подключаемый носитель не определяется смартфоном либо не отображает хранящиеся на нем данные.
Помимо этого, карту приходится форматировать из-за наличия на нем зараженных файлов. Если вирусы оказались на флэшке, таким способом можно устранить угрозу. Также у владельца устройства может возникнуть потребность в стирании сохраненных файлов, к примеру, в случае продажи гаджета.
При этом стоит прибегнуть к глубокому форматированию, чтобы избежать возможности восстановления удаленных данных. Последовательность шагов, как отформатировать внешний носитель, включает в себя:
- Зайти в раздел «Настройки» и проследовать к пункту «Хранилище и USB-накопители».
- Щелкнуть по названию карты памяти. В выпадающем окне выбрать «Настройки хранилища».

- Воспользоваться опцией «Форматировать».
Важно отметить, что названия пунктов меню может отличаться на разных моделях. Перечисленные шаги выполняются за счет использования встроенного функционала устройства. Подробнее о восстановлении работоспособности флэшки рассказано в видео
Также для этой цели можно задействовать компьютер или сторонние программы. Примером такой утилиты выступает SD Memory Card Formatter. Юзеру предлагается подключить накопитель к ПК, запустить программу, указать устройство для форматирования и начать процедуру.
Чтобы сделать это стандартными средствами Виндовс, следует придерживаться указаний инструкции:
- Подсоединить накопитель к USB-порту.
- Перейти в «Этот компьютер».
- Клацнуть правой кнопки мышки по наименованию карты памяти.
- Выбрать действие «Форматировать».

- В появившемся окошке воспользоваться опцией «Начать».
Если имеются права суперпользователя, также можно использовать мобильным приложением Root Essentials. Стоит отметить, что при покупке новой карты памяти необязательно проводить процедуру форматирования. Ведь она полностью готова к работе, и не требует никакой подготовки.
Как настроить новую SD-карту
После того как пользователь вставил флэшку в телефон, ею можно начинать пользоваться. Но прежде смартфон попросит выполнить требуемые настройки. Данная операция не займет много времени.
На экране высветится всплывающее сообщение, по которому нужно клацнуть. Затем будет предложено выбрать способ использования хранилища. После чего понадобится произвести форматирование карты. Кликнув по кнопке «Готово», можно приступить к работе с файлами.
Как использовать карту памяти в качестве внутренней памяти
Это можно сделать, если пользователь захотел, чтобы скачиваемые файлы загружались не во внутреннюю память, а на СД-карту. По умолчанию в ОС «Андроид» данные сохраняются на встроенное хранилище.
Прежде чем это изменить, необходимо убедиться, что на флэшке достаточно свободного пространства, и она имеет хорошую скорость работы. Иначе это может спровоцировать сбои в работе приложений. Кроме того, телефон начнет функционировать в замедленном режиме.
Алгоритм действий, как сделать MicroSD основным хранилищем:
- Раскрыть «Настройки» и пройти в раздел «Хранилище».
- Клацнуть по надписи «SD-карта» (пункт может находиться в подпункте «Дополнительно»).
- В верхнем уголке справа щелкнуть по кнопке и выбрать опцию «Настроить».
- Зайти в подраздел «Внутренняя память» и дать согласие на удаление сохраненных данных. Для этого нужно кликнуть на «Очистить и отформатировать».

- После завершения процесса воспользоваться кнопкой «Перенести сейчас», чтобы скопировать файлы.
- Выполнить перезапуск смартфона.
Если карта не работает
Нередко случается такое, что после того как была вставлена флэшка в телефон, она не отображается на устройстве. Подобная неполадка может указывать на неисправность смартфона, некорректность установки либо неподдерживаемую файловую систему.
Более того, если накопитель ранее использовался на старом гаджете, существует вероятность, что тот отформатировал флэшку под используемую им систему. Вследствие чего другие телефоны перестают ее видеть. Эту неполадку можно разрешить. Однако если носитель неисправен, отремонтировать его не получится.
Чтобы SD-накопитель начал отображаться на Android-устройстве, для начала следует вынуть карту из лотка и подключить ее к ПК, используя картридер. Если неверно выбрана файловая система, потребуется отформатировать ее в FAT.
Если компьютер не видит новое устройство, рекомендуется запустить Low level format. Данная утилита предназначена, что форматировать накопители на низком уровне. С ее помощью можно определить те флэшки, которые не читаются в обычном режиме.
Затем понадобится повторно отформатировать СД-карту стандартными средствами Виндовс, в FAT. После выполненных действий можно поставить носитель в телефон. Важно, чтобы использовалась файловая система FAT32. В противном случае карта памяти окажется недоступной.
Следующей причиной, по которой смартфон не определяет подключенное хранилище, заключается в неправильной установке флэш-накопителя в слот. Контакты СД-карточки должны располагаться определенным образом. Так что следует вытащить карту из лотка и убедиться в правильности ее установки.
Частые вопросы
Вячеслав
Несколько лет работал в салонах сотовой связи двух крупных операторов. Хорошо разбираюсь в тарифах и вижу все подводные камни. Люблю гаджеты, особенно на Android.
Задать вопрос
Как отформатировать флэшку через режим Recovery?
Для этого нужно попасть в сервисное меню ОС «Андроид». Затем перейти к пункту Wipe cache partition. Это позволит очистить содержимое носителя и переформатировать его в файловую систему FAT32.
Почему телефон не читает новую карту памяти?
Такое могло произойти из-за несовместимости с моделью смартфона. Необходимо проверить это в системных требованиях. Если SD-карта не подходит, ее придется заменить на другую
Что делать, если смартфон не видит флэш-накопитель?
В таком случае следует перезагрузить устройство. Если не сработало, рекомендуется вставить карточку заново, чтобы та плотно соединялась с гнездом. Также стоит убедиться в целостности контактов

При выборе мобильного телефона покупатели в первую очередь задумываются о технических характеристиках устройства. Разбираться с мегапикселями, типами ОЗУ и названиями процессоров довольно проблематично неопытным новичкам. Потому чаще всего учитывается именно размер внутренней памяти. Но, по закону подлости, эта память порой заканчивается. Проблема исправляется использованием SD-карты. Мы расскажем, как подключить СД-карту на телефоне с Андроид.
Зачем нужна карта памяти
Существование внешних устройств для хранения данных вызывает удивление у начинающих пользователей. Они уверены, что память, которая указана в технических характеристиках устройства, никак не расширяется. SD-карты разрушают это впечатление, увеличивая общий объем памяти на 4, 8, 16 и порой даже 512 ГБ (половина терабайта). К тому же, расширение памяти – не единственное преимущество.
Все SD-карты универсальны, делятся только на microSD и обычные. Следственно, если вытащить карту памяти из одного телефона, то ее легко подключить к другому либо к компьютеру (через специальный адаптер). Такая особенность позволяет использовать внешний накопитель в качестве места хранения фотографий. Сломался телефон, а нужно достать фотографии? Не проблема, вытаскиваете накопитель и вставляете в другое устройство. Этот процесс займет не более 10 минут.
Однако у SD-карт есть и свои недостатки. Во-первых, они чаще подвержены сбоям. Иногда эти сбои решаются перезапуском, а иногда приходится форматировать внешний накопитель. Кстати, при второй ситуации лучше не стоит использовать эту же SD повторно, ибо она может снова выйти из строя. Второй недостаток – это скорость записи. При копировании на внешний накопитель скорость записи обычно ниже. Также, если фотографии находятся на SD, то они дольше будут загружаться при открытии галереи.

Как ее подключить
Алгоритм физического подключения может отличаться в зависимости от модели вашего устройства. Однако существуют два основных способа:
- Через слот, расположенный в правой или левой части корпуса. Он извлекается с помощью ключа (обычная твердая иголка), который необходимо протолкнуть в отверстие рядом со слотом.
- Через слот под аккумулятором. Такие слоты уже не используются в современных устройствах. Потому рассматривать его не будем.

После извлечения слота необходимо поместить SD в нужный отсек. Не перепутайте с отсеками для SIM-карт (они подписаны). Обычно у карт есть угол, который показывает, как правильно вставить их. Завершающим этапом станет вставка слота обратно. Для этого ключ не нужен, достаточно протолкнуть слот обратно до щелчка.
После останется только включить устройство, если до этого оно было выключено.
Дальнейшая настройка
После включения телефона внешний накопитель сразу определится в системе. Первое, что может предложить гаджет – это отформатировать флешку для решения проблем совместимости. Учтите, что если на флешке есть данные, то они удалятся безвозвратно.
Второй этап настройки – это выбор файлов, которые будут храниться на SD. Да, вы можете вручную перемещать файлы, но этот процесс можно настроить и автоматизировать. На нашем сайте есть множество решений для оптимизации SD. Вот некоторые из них:
- Как указать SD в качестве основного места расположения для фотографий читать здесь.
- Инструкция по переносу приложений на SD.
- Слияние внутренней и внешней памяти здесь.

Выполнять эти действия не обязательно, они просто повышают пользу от карты.
Возможные проблемы
Как мы сказали выше, карты памяти капризнее внутреннего накопителя, потому с ними могут возникнуть следующие проблемы:
- Постоянные уведомления о необходимости отформатировать накопитель.
- Запрет на чтение или запись.
- Файлы куда-то исчезают.

В таком случае рекомендуем попробовать отформатировать карту либо просто выкинуть ее. Это обезопасит от потери важных данных.
Благодарим за прочтение.
Через несколько месяцев после начала использования смартфона многие люди начинают замечать, что встроенной памяти не хватает для решения базовых задач. Установленные приложения, фотографии, а также скачанные файлы быстро забивают хранилище. На помощь в таком случае приходит карта памяти, решающая проблему недостатка свободного места.
Содержание
- Какие карты памяти подходят для телефона на Андроид
- Как установить карту памяти в телефон
- Как настроить карту памяти на Андроид
- Как перенести файлы с телефона на карту памяти
- Как перенести приложения на карту памяти
- Как просмотреть или удалить файлы с карты памяти
- Как отформатировать карту памяти
- Как отключить и достать накопитель
- Если телефон не видит карту памяти
Какие карты памяти подходят для телефона на Андроид
Покупка карты памяти является ответственным занятием для каждого пользователя. Зачастую люди не обращают внимания на тип накопителя и его возможности, из-за чего возникает проблема с распознаванием.
Как бы то ни было, сначала нужно понять, поддерживает ли смартфон установку карт памяти. У современных моделей для накопителей предусмотрен специальный слот, который совмещен с лотком для SIM-карты. Чаще всего флешка выступает в качестве замены одной симки, но иногда каретка является полноценной (2+1).
Внешние хранилища по аналогии с симками представляют собой карту, у которой бывает разный форм-фактор:
- SD – первый тип подобных карт, который продолжает использоваться в фототехнике;
- MiniSD – формат, созданный для мобильных телефонов, но не пользующийся популярностью сейчас;
- MicroSD – самый популярный вид, который подойдет практически для любого Android-смартфона со слотом для карт памяти.
В среднебюджетных и флагманских устройствах компании Huawei (Honor) используется комбинированный слот, который поддерживает только карты собственного формата NanoCard.
Как правило, с выбором форм-фактора у пользователей не возникает проблем. Выбирая MicroSD, покупатель не ошибется в 99% случаев. Но дальше интереснее, поскольку карты отличаются объемом. Зачастую пользователи берут карточки с максимальным количеством памяти, допуская тем самым ошибку. Бюджетные устройства не поддерживают MicroSD свыше 64-128 гигабайт, из-за чего начинаются проблемы с распознаванием. Узнать максимальный объем карты, которую поддерживает телефон, можно из комплектной инструкции или на сайте производителя в разделе с характеристиками.
Следующий момент – класс накопителя. От него зависит скорость записи и чтения данных:
- 2 класс – 2 Мб/с;
- 4 класс – 4 Мб/с;
- 6 класс – 6 Мб/с;
- 10 класс – 10 Мб/с;
- UHS (1 класс) – 10 Мб/с;
- UHS (3 класс) – 30 Мб/с.
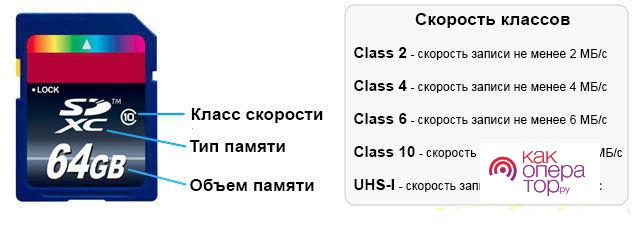
Классы 1-10 поддерживаются на всех смартфонах без исключения. А вот с использованием более современного стандарта UHS все немного сложнее. Проблемы вновь могут возникнуть у обладателей бюджетных устройств. Этот момент нужно обязательно уточнить в характеристиках телефона.
Как установить карту памяти в телефон
Купив карту памяти, можно переходить к ее установке. Для начала рассмотрим инструкцию для старых и дешевых устройств:
- Снимите заднюю крышку.
- Откройте защелку слота (в некоторых моделях слот находится под аккумулятором).
- Вставьте карту памяти.
- Защелкните слот и установите крышку.
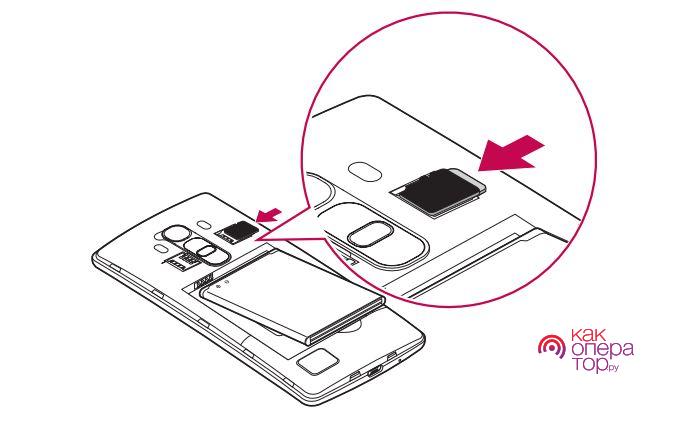
Подобный способ установки был актуален до 2016 года. С 2017 года практически все модели за исключением самых дешевых поставляются без съемной батарейки и крышки. Поэтому отсек для карты приходится помещать в отдельный лоток. В данном случае работает следующая инструкция:
- Вставьте скрепку в специальное отверстие.
- Достаньте лоток.
- Установите MicroSD.
- Закройте отсек.
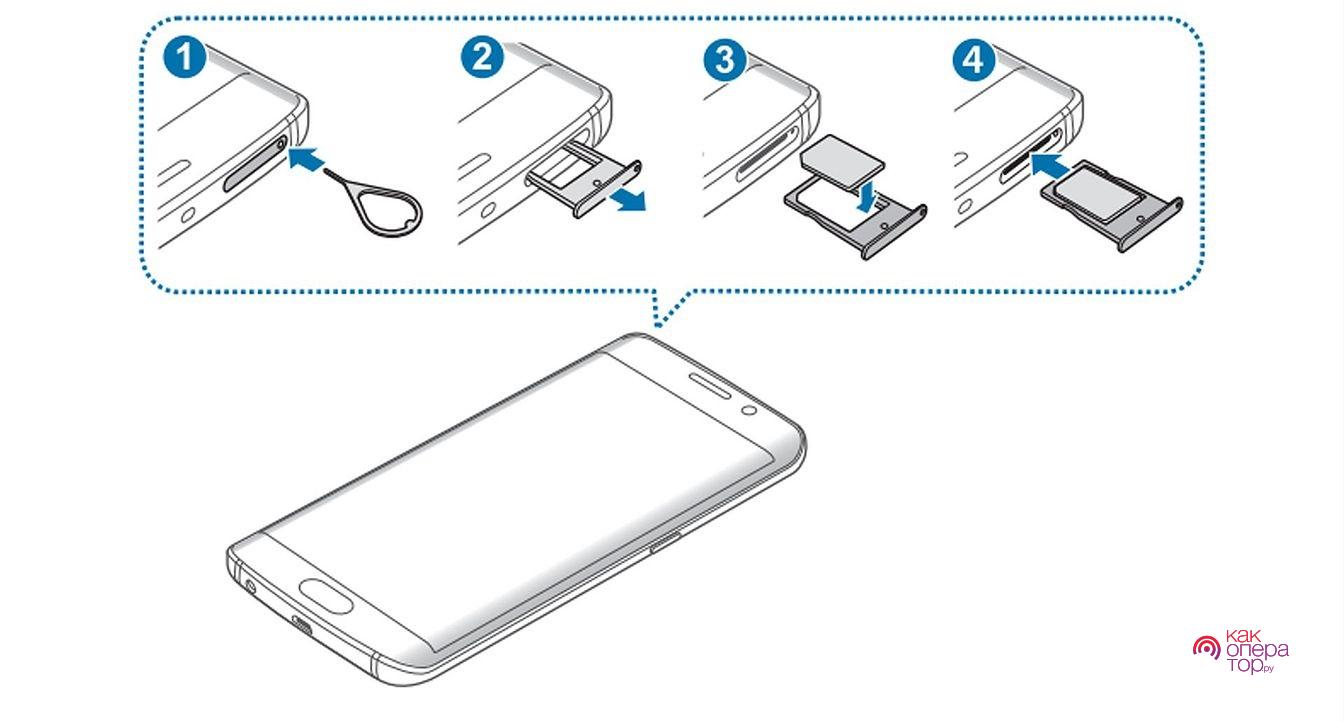
Как правило, для установки карт памяти используется тот же лоток, что и для симок. Но в редких случаях может быть задействовано 2 разных отсека.
Переходя со старого устройства, многие покупатели не могут установить флешку. Во-первых, сложно привыкнуть к тому, что теперь слот находится в выдвижном блоке. Во-вторых, при попытке поставить карточку она то и дело выпадает из рук. Поэтому действовать нужно максимально аккуратно, иначе вы рискуете потерять миниатюрный накопитель.
Как настроить карту памяти на Андроид
После установки внешний накопитель готов к использованию. Но сначала сам смартфон потребует его настроить. В настройке нет ничего сложного, и выполнение операции занимает не более пары минут:
- После установки накопителя кликните по всплывающему уведомлению.
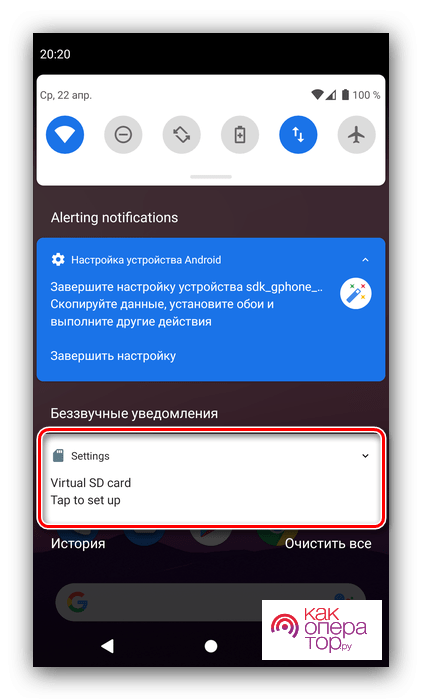
- Выберите способ использования накопителя. «Память телефона» позволит устанавливать на флешку приложения, а «Съемный накопитель» – мультимедийные файлы.
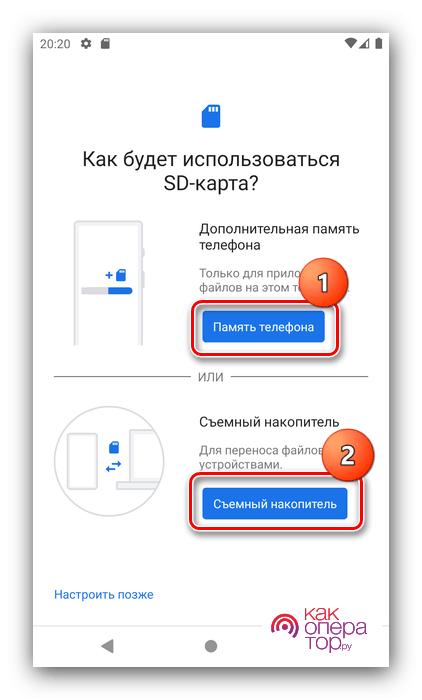
- Подтвердите форматирование карты.
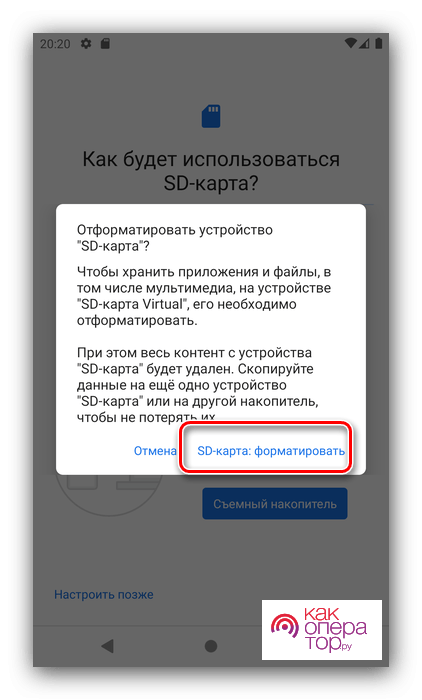
- Нажмите кнопку «Готово».
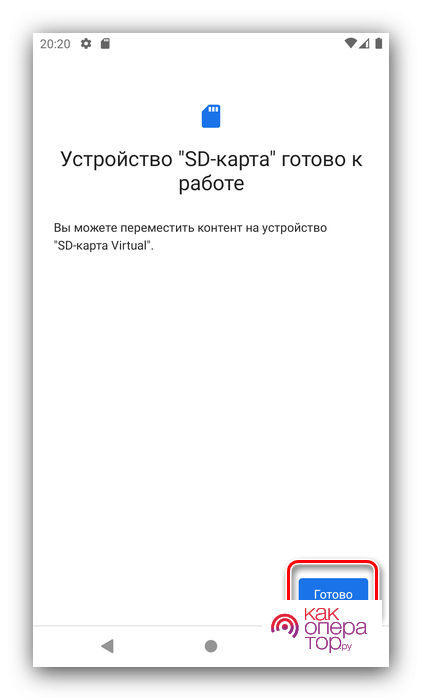
Теперь можно с уверенностью заявить, что MicroSD-карточка полностью готова к использованию. Вы сможете скачивать, удалять и редактировать файлы, как и в случае с внутренней памятью устройства. А возможность установки приложений зависит от того, какой вид использования был выбран на этапе настройки.
Как перенести файлы с телефона на карту памяти
Подавляющим большинством пользователей MicroSD-карточка покупается для того, чтобы освободить внутреннюю память устройства. Она быстро забивается фотографиями, видеороликами и музыкой. Все эти файлы можно без труда перенести на внешний накопитель.
Операция выполняется как через встроенный менеджер файлов, так и через сторонние приложения вроде FileManager+. Вне зависимости от выбранного способа инструкция будет одна и та же:
- Откройте файловый менеджер.
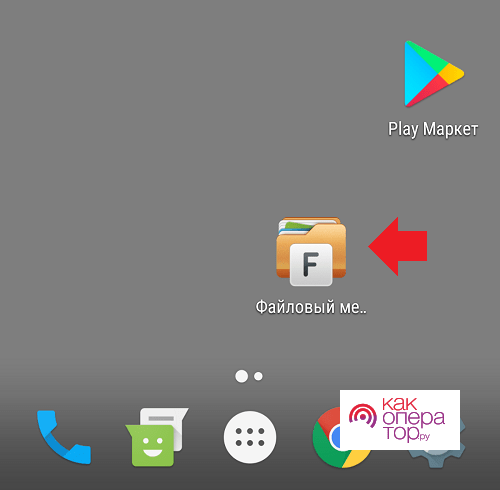
- Выберите память телефона.
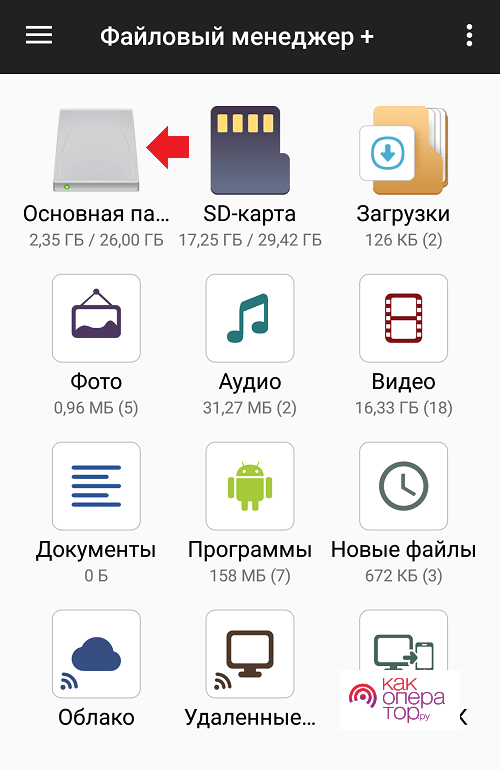
- Найдите интересующий файл, после чего на пару секунд удерживайте палец на его названии.
- Во всплывающей панели выберите пункт «Переместить».
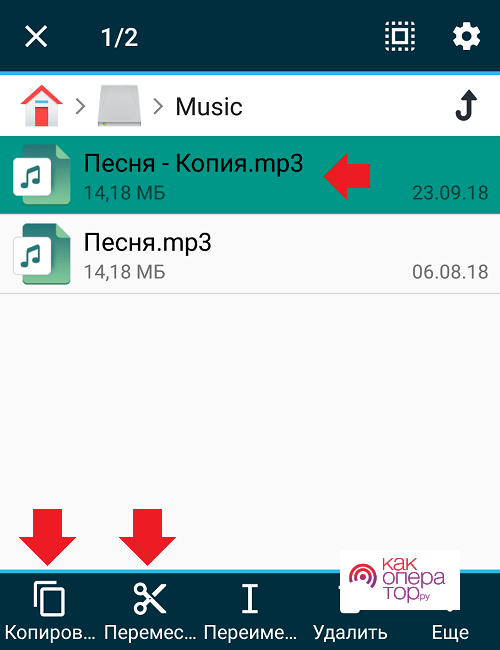
- Укажите любую папку для сохранения, расположенную на SD-карте.
- Нажмите «Вставить».
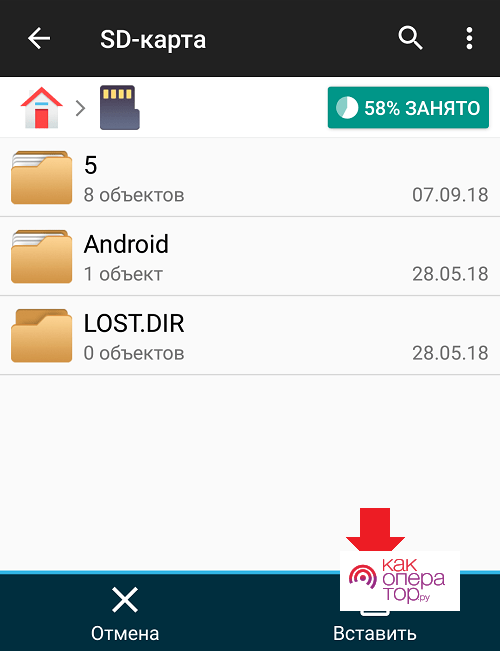
Для экономии времени рекомендуется перемещать файлы не по отдельности, а целыми папками. Это намного быстрее. И, к счастью, подобная функция поддерживается в любом «Проводнике».
Как перенести приложения на карту памяти
Заметную часть внутреннего хранилища занимают игры и приложения. Их тоже можно перенести на карту памяти. Правда, операция займет чуть больше времени и сил, поскольку на пути ее выполнения пользователя поджидает немало препятствий.
Если в вашем распоряжении находится смартфон на базе старой версии Андроид до Android 6, воспользуйтесь следующей инструкцией:
- Откройте настройки телефона.
- Перейдите в раздел «Приложения».
- Выберите интересующую программу.
- Нажмите кнопку «Переместить на карту памяти».
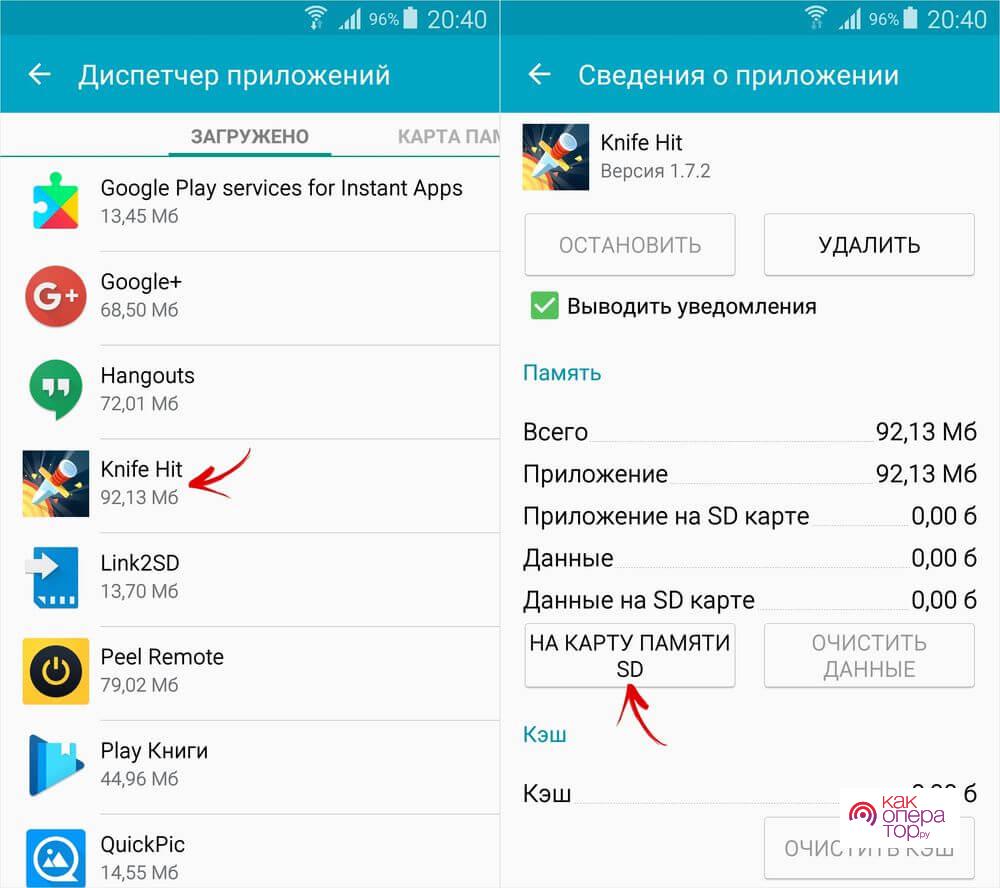
После этого игра или приложение перестанет занимать драгоценное место во внутренней памяти устройства.
В любом случае у большинства пользователей на руках смартфон с более современной версией Android, поэтому рассмотренная выше инструкция не сработает. Нужен альтернативный вариант, который возможен только после форматирования внешнего накопителя. То есть пользователю придется стереть все данные с SD-карты, объединить ее с внутренним накопителем в процессе настройки, а затем переустановить необходимые приложения.
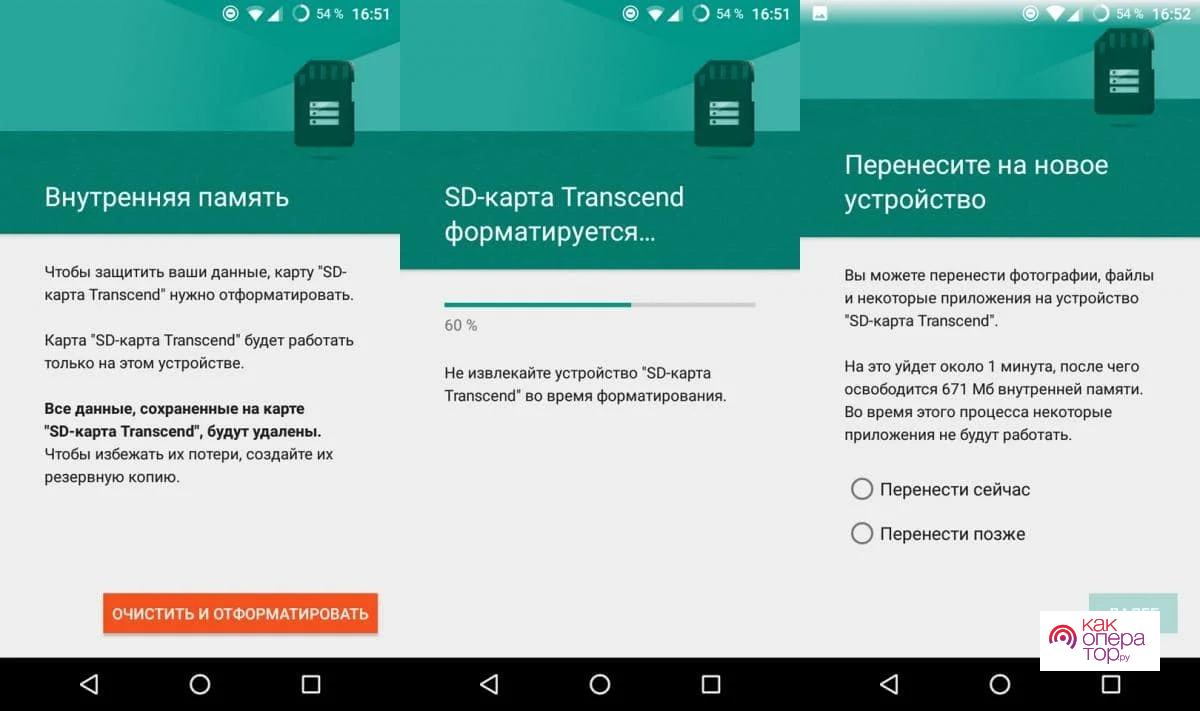
Как просмотреть или удалить файлы с карты памяти
С файлами, которые находятся на SD-карте, можно взаимодействовать в полной мере. Допускается их просмотр, редактирование и удаление. Причем процесс взаимодействия совершенно не отличается от того, который вы используете в случае с постоянной памятью:
- Откройте менеджер файлов.
- Перейдите в нужную директорию SD-карты.
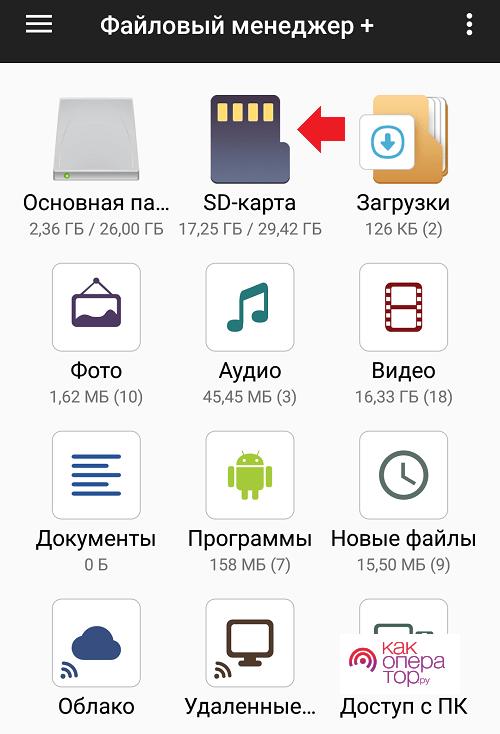
- Нажмите пальцем по названию искомого файла.
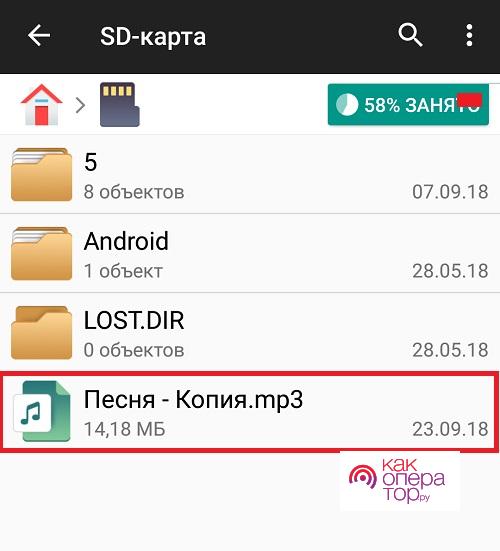
После выполнения этих простых шагов файл автоматически откроется в стандартном приложении, которое предназначено для чтения того или иного типа данных. Также может быть предложен выбор (например, если у вас установлено несколько видеоплееров).
Кроме того, все файлы отображаются в соответствующих приложениях. Так, MP3-файлы доступны в приложении «Музыка», а фото и видео – в «Галерее». Вам достаточно просто выбрать папку, куда были сохранены данные, после чего останется кликнуть по названию файла, чтобы открыть его.
Для удаления действует тот же метод, что и при взаимодействии с информацией, сохраненной во внутренней памяти. Просто найдите файл, задержите на нем палец, а затем нажмите кнопку «Удалить». Аналогичным образом можно поступить с целой папкой.
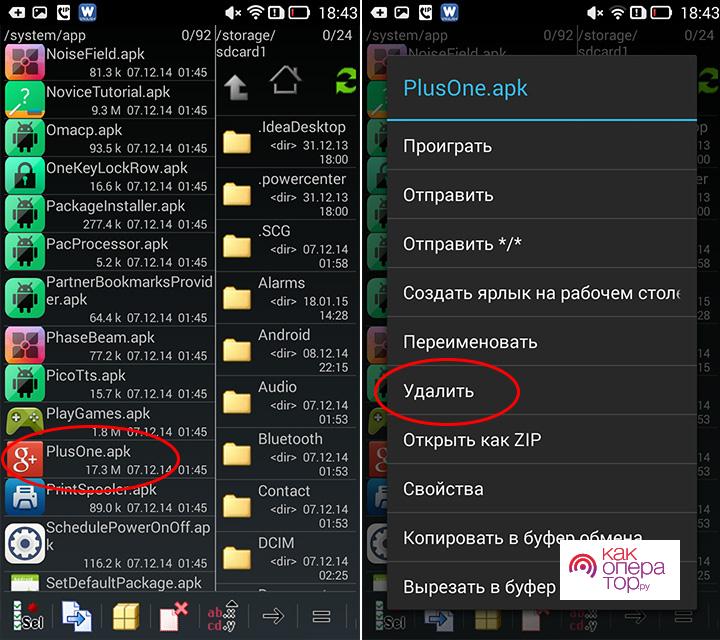
Как отформатировать карту памяти
При решении многих проблем, связанных с картой памяти, отлично помогает форматирование. Также этот процесс позволит перенести приложения с телефона на SD-накопитель.
Помните, что форматирование приводит к полному удалению файлов, сохраненных на внешнем накопителе.
Операция выполняется по следующей инструкции:
- Откройте настройки телефона.
- Перейдите в раздел «Память».
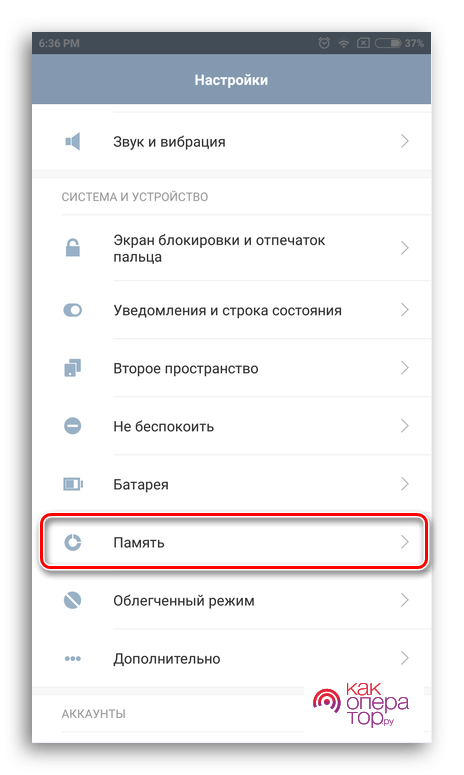
- Выберите пункт «Очистить SD-карту».
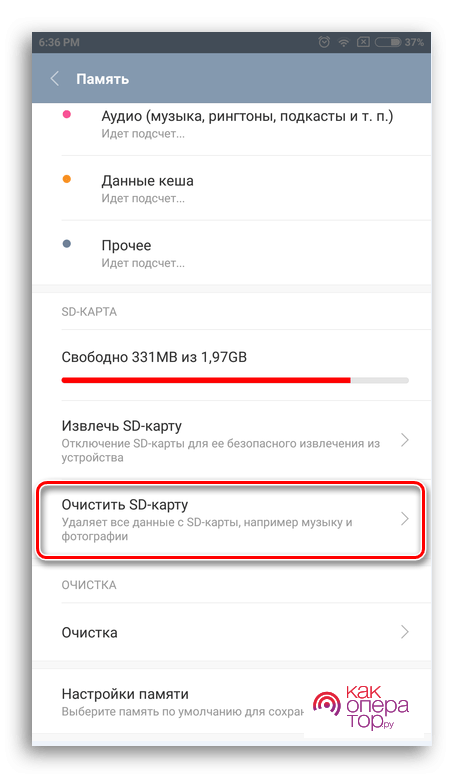
- Нажмите кнопку «Очистить и отформатировать».
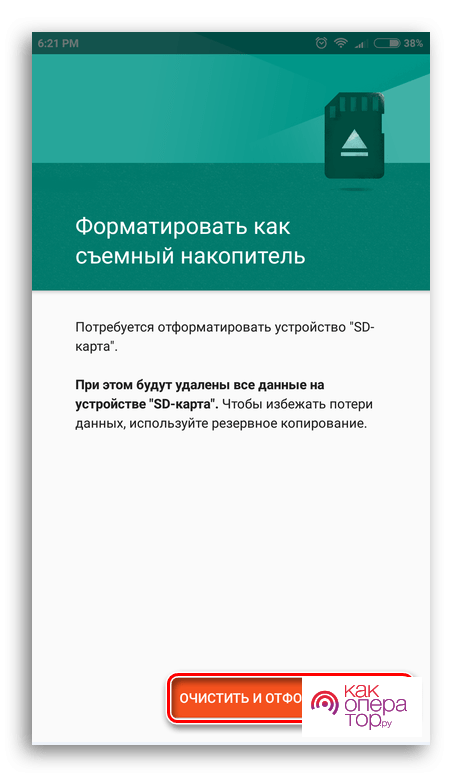
- Дождитесь завершения процесса.
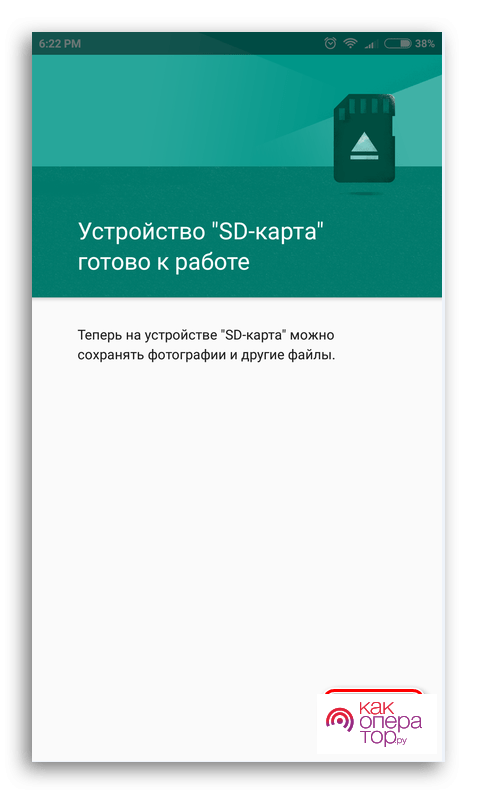
Теперь карта будет полностью отформатирована и готова к дальнейшему использованию. Если по каким-то причинам внешний накопитель не отображается на телефоне, совершить формат можно через компьютер:
- Подключите карту к ПК.
- Откройте «Этот компьютер».
- Кликните ПКМ по названию накопителя.
- Нажмите кнопку «Отформатировать».
- Кликните «Начать».
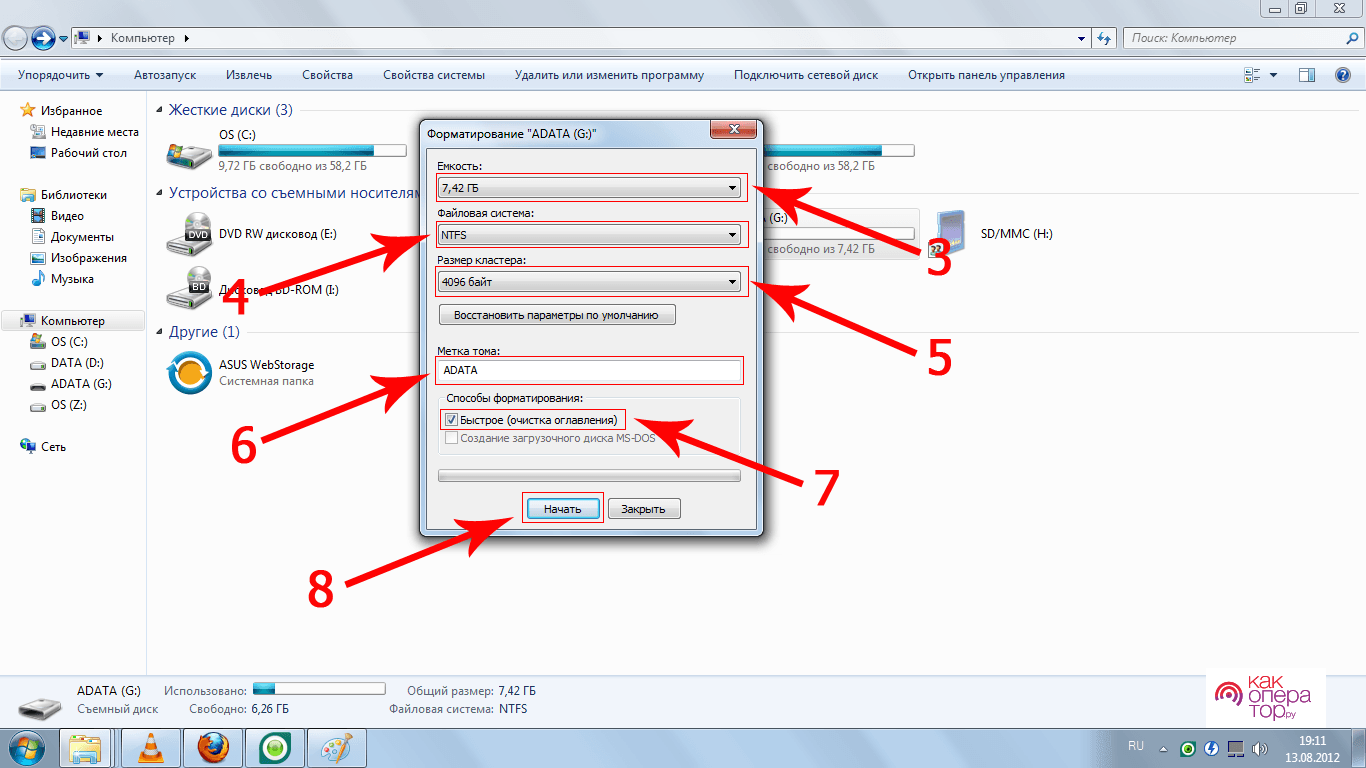
Оба способа являются одинаково работоспособными. Правда, компьютер также предлагает выбрать тип файловой системы при осуществлении форматирования.
Как отключить и достать накопитель
Извлечение карты памяти не требует от пользователя нажатия каких-либо кнопок. Единственная рекомендация, которая позволяет избежать проблем – предварительное отключение смартфона. В таком случае извлечение можно будет считать на 100% безопасным.
Если телефон не видит карту памяти
Наиболее частая проблема, с которой сталкиваются владельцы смартфонов, заключается в том, что устройство не распознает внешний накопитель. О возможных причинах и способах решения проблемы рассказывает эксперт.
Александр
Мастер по ремонту гаджетов
Задать вопрос
Почему смартфон не видит карту памяти?
Причин может быть несколько. Возможно, данный тип накопителя (класс и объем) не поддерживается вашим устройством. Также проблема бывает связана с аппаратным фактором, когда отходит контакт, считывающий накопитель. Наконец, карта памяти попросту могла сломаться.
Как решить проблему?
Решение возможно только в том случае, если SD-карта не сломана. Чтобы проверить это, нужно подключить ее к ПК. Если компьютер ее видит – переходите к следующему шагу. Теперь нужно отформатировать накопитель, после чего смартфон будет распознавать его без каких-либо проблем.
Как избежать проблем с картой MicroSD?
Покупайте накопители, которые совместимы с вашим устройством. Старайтесь обходить стороной дешевые модели от малоизвестных брендов. Выбирайте продукцию Sandisk, Transcend, Kingston и Samsung. Наконец, извлекайте карту только после отключения смартфона.
3.7 3 Голоса
Рейтинг статьи
















