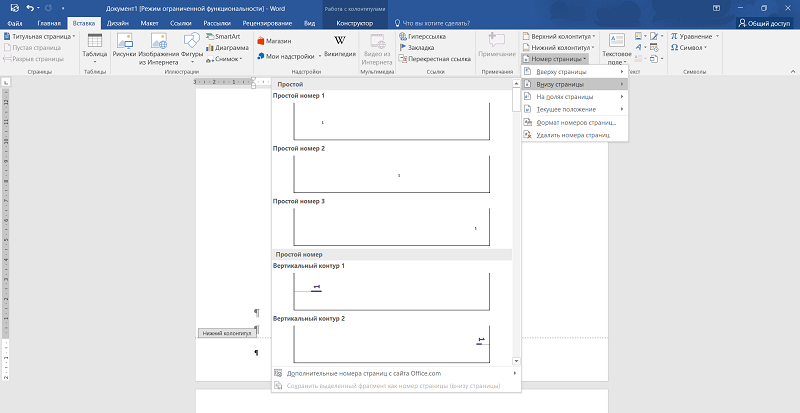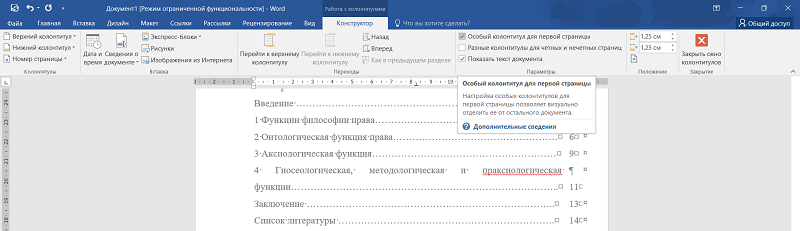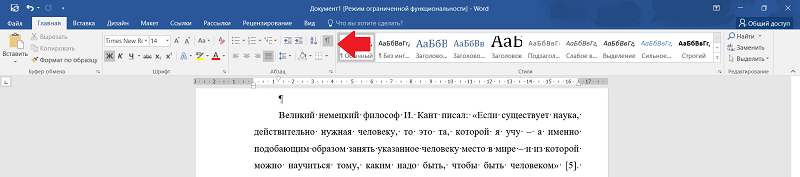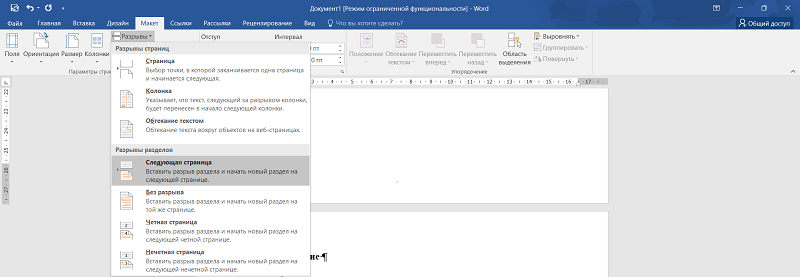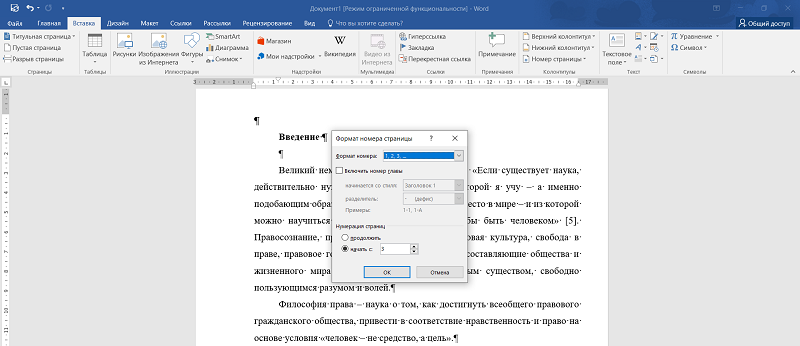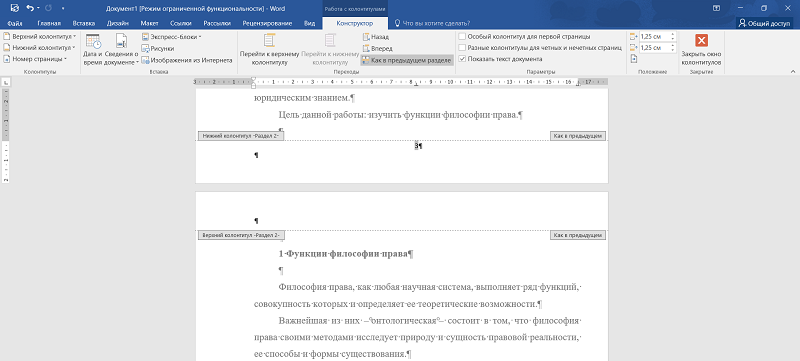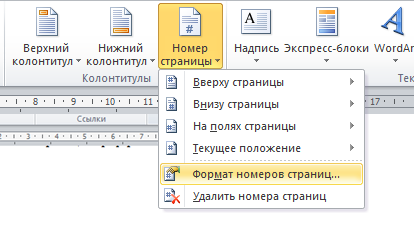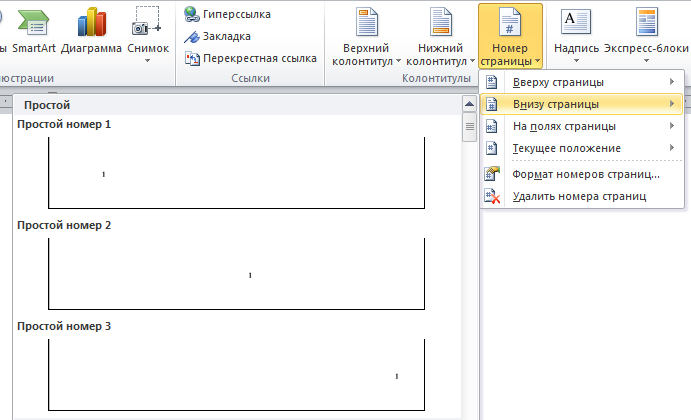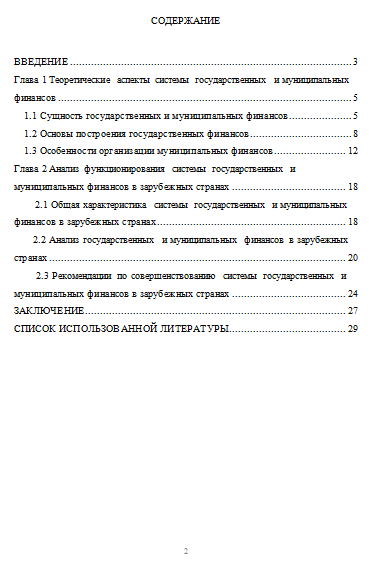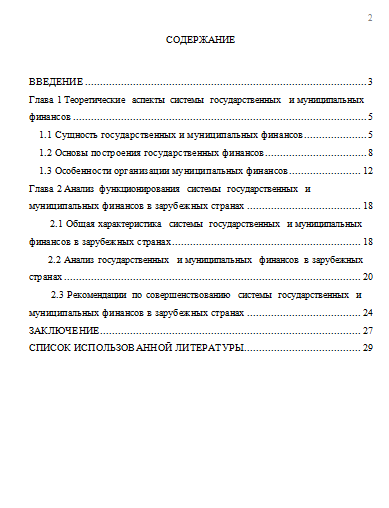Реферат — это не дипломный и даже не курсовой проект. Это скорее доклад по теме, но в письменной форме. Однако несмотря на небольшой размер, к рефератам также предъявляют требования к оформлению. В том числе и к нумерации страниц.
А как должны нумероваться листы в данном виде работ? С какой страницы начинается нумерация реферата? И как пронумеровывать документ автоматически? На эти и другие вопросы вы найдёте ответы в статье. А также получите пример с готовой нумерацией в реферате.
Подписывайтесь на наш Telegram-канал. В нём мы собираем только полезные материалы. И не забывайте следить за акциями и скидками — с ними учиться ещё выгоднее.
Нужна помощь?
Доверь свою работу кандидату наук!
Номера страниц в реферате: определение
Нумерация — это порядок, в котором идут страницы в реферате, курсовой и других документах. Для этого используют арабские цифры, которые могут размещаться внизу, вверху и даже сбоку страницы. В некоторых случаях могут применяться и другие символы.
Зачем вообще необходима нумерация в книгах и других текстах? Она помогает не запутаться в страницах и быстро найти нужный раздел.
Некоторые преподаватели рассказывают, что за годы работы наблюдают интересное явление: с помощью нумерации можно проверить интеллект. Ведь чем отличается человек с высшим образованием и без него? Тем, что первый смотрит оглавление и ищет нужную страницу, а второй просто листает книгу, чтобы найти нужную главу.
Нужна ли нумерация страниц в реферате
Многие студенты задаются вопросом: нужно ли вообще нумеровать страницы в реферате? Ведь это небольшая работа.
Однако в данном случае размер не имеет значения. А значит, оформлять документ придётся по всем правилам нумерации страниц в реферате. Опираться при этом советуют на ГОСТ 7.32-2017.
Единственное, что придётся уточнять у научного руководителя или в методичке, с какой страницы идёт нумерация в реферате и где именно её располагать. В разных вузах на эти вопросы могут быть разные ответы.
Нужно ли нумеровать титульный лист в реферате? Обложка учитывается при нумерации, но саму цифру на странице не ставят. Это правило работает для всех видов работ.
Нумерация страниц в реферате по ГОСТу
С какого листа начинается и как выглядит нумерация в реферате по ГОСТу? Вот общие требования:
- делать сквозную нумерацию в тексте;
- использовать арабские цифры;
- располагать номера внизу страницы;
- предпочительно выравнивать цифры по центру;
- желательно применять тот же шрифт к нумерации, что и ко всему тексту;
- нумеровать нестандартные страницы и материалы в общем порядке (например, чертёж на листе формата А3).
С какой страницы нужно нумеровать реферат? По ГОСТу номер страницы в реферате проставляется с содержания, то есть со второй. Однако в некоторых вузах требуют начинать нумерацию с третьей страницы.
Нужно ли нумеровать содержание в реферате
Нужно ли нумеровать оглавление в реферате? Как мы писали выше, нумерация по ГОСТу начинается именно с содержания. Но не все средние и высшие учебные заведения придерживаются этого правила. В некоторых вузах правильной считается нумерация с вводной части.
Нужно ли нумеровать введение в реферате
Как нумеровать реферат? Может, стоит пропускать и вводную часть? Однозначно нет.
Даже если в вашем вузе начало нумерации должно идти с третьей страницы, введение всегда нумеруют. Просто в данном случае именно с него и начнётся общая нумерация документа.
Кстати! Для наших читателей сейчас действует скидка 10% на любой вид работы.
Нужно ли нумеровать список литературы в реферате
Откуда начинается нумерация страниц в реферате, мы разобрались. Осталось понять, где она заканчивается.
Список литературы — это заключительная часть реферата и последняя страница, которая нумеруется. Приложения и дополнения к работе, если они есть, не включают в общий объём и не нумеруют.
Не забывайте, что список литературы оформляется по определённым правилам, а библиографические материалы имеют собственную нумерацию.
Нумерация страниц в Ворде для реферата
Мы разобрались, где нужно нумеровать страницы в реферате. А сейчас давайте посмотрим, как нумеровать страницы в реферате в Ворде.
Многие студенты не знают секреты MS Word и делают нумерацию вручную. Это очень долго и неудобно:
- слетают номера страниц и их необходимо переделывать, если добавляется текст;
- постоянно надо проверять, соответствуют ли разделы номерам страниц в содержании;
- преподаватель может придраться к ручной нумерации, когда будет проверять реферат.
Чтобы избежать всех этих сложностей, научитесь делать нумерацию в любом документе автоматически. А мы подскажем как.
Как сделать нумерацию в реферате: инструкция
Как в реферате сделать нумерацию страниц? Всё зависит от того, с какого конкретного номера необходимо начать. Мы разберём несколько примеров:
- как правильно нумеровать с 1 страницы в реферате;
- как пронумеровать реферат со 2 страницы;
- как нумеровать реферат с 3 страницы.
Как нумеровать реферат с первой страницы
Если нумерация страниц реферата начинается с первой, то это самая простая задача. Чтобы с ней справиться, мы заходим во вкладку «Вставка» и выбираем опцию «Номер страницы»:
Откроется окно колонтитулов, где необходимо выбрать нужное месторасположение:
- внизу страницы;
- вверху страницы;
- на полях;
- вертикальный или горизонтальный вид самих цифр.
Дополнительно можно поиграть с внешним видом цифр, конечно, если у вас нет чётких требований к оформлению.
А как же в этом случае сделать титульный лист? Его оформляют в отдельном файле, распечатывают и соединяют с общей работой.
Как нумеровать реферат со 2 страницы
Что делать, если студент не хочет создавать два разных файла для титульного листа и основного текста реферата? Начать нумерацию сразу со второй страницы. Для этого надо выполнить следующие шаги:
- Выбрать вкладку «Вставка» и опцию «Нумерация», как в предыдущем случае.
- Поставить галочку в опции «Особый колонтитул для первой страницы».
Этот нехитрый манёвр поможет убрать номер с титульного листа и начать нумерацию с оглавления. Только обязательно проверьте, чтобы все цифры были на месте.
Как нумеровать реферат с 3 страницы
С какой страницы должна начинаться нумерация в реферате? Это решает научный руководитель и методические указания. Если вам повезло учиться в вузе, где нумеровать рефераты принято с третьей страницы, не отчаивайтесь! Просто используйте нашу инструкцию:
Шаг 1. Включаем нечитаемые символы на вкладке «Главная». Это поможет проверить, что вы всё сделали правильно.
ШАГ 2. Потом ставим курсор на странице перед той, с которой необходимо начать нумерацию.
Шаг 3. Идём во вкладку «Макет» и выбираем опцию «Разрывы». В ней нажимаем на графу «Следующая страница» как на рисунке.
Шаг 4. Потом идём в раздел «Вставка», выбираем опцию «Нумерация страниц» и в ней — «Формат» номеров страниц».
Шаг 5. Чтобы начать нумерацию с цифры три, выберите в открывшемся окне нужный номер.
Шаг 6. Выберите в окне колонтитулов опцию «Как в предыдущем». Программа автоматически расставит цифры в возрастающем порядке.
Шаг 7. Обязательно проверьте, всё ли у вас получилось.
А как сделать так, чтобы страницы в содержании реферата совпадали со страницами разделов? Разобраться, как создать автооглавление в документах Word.
Реферат нумерация страниц: образец
А если не хотите самостоятельно разбираться, как нумеровать страницы в реферате, скачайте уже готовый пример. Чтобы вы не искали долго в интернете, мы подготовили реферат по дисциплине «Теория государства и права» с готовой нумерацией.
Скачать документ с нумерацией страниц в реферате вы можете в удобном формате Word.
Посмотри примеры работ и убедись, что мы поможем на совесть!
Теперь вы знаете, где и с какой страницы нумеровать реферат, а значит, легко справитесь с подобной задачей. Нет времени делать работу самостоятельно? Доверьте написание реферата студенческому сервису. Наши эксперты не только правильно пронумеруют страницы, но и сдадут работу в срок.
Что такое нумерация страниц
Нумерация страниц – это процесс деления документа на страницы; это порядок, в котором идут страницы в реферате.
Нужна ли нумерация страниц в реферате
В первую очередь, нумерация является требованием к оформлению многих документов. Это касается рефератов, курсовых и других студенческих работ. Но даже если документ не требует оформления по каким-либо правилам, при большом количестве страниц нумерация существенно облегчает поиск нужного раздела. Единственное, что нужно уточнить, с какой страницы идет нумерация в реферате и где именно ее располагать.
С какой страницы начинается нумерация реферата
По ГОСТу номер страницы в реферате проставляется, начиная с содержания, то есть со второй. Однако в некоторых учебных заведениях требуют пронумеровывать страницы, начиная с третьей, т. е. с введения.
Согласно ГОСТу, номер страницы на титульном листе не ставится.
Как нумеровать страницы в реферате по ГОСТу
Нумерация страниц регулируется ГОСТ 2.105-95 «Единая система конструкторской документации. Общие требования к текстовым документам». В тексте данного ГОСТа указано, что правильная нумерация страниц документа и приложений, входящих в состав этого документа, должна быть сквозная. Допускается вместо сквозной нумерации страниц сделать нумерацию страниц в пределах каждого раздела.
Как пронумеровать страницы в Word
1. В меню «Вставка» выберите команду «Номер страницы» (рисунок 1).
Рисунок 1. Вставка — Номер страницы
2. Выберите поле «Формат номеров страниц» (рисунок 2).
Рисунок 2. Поле «Формат номеров страниц»
3. Исходя из требований учебного заведения, выберите, с какой страницы будет начинаться нумерация. Если нумерация должна начинаться с первой страницы, то в поле «начать с» оставьте цифру 1. В том случае, если необходимо расставить номера со второй страницы, укажите цифру 2. Если нумерация идет с третьей страницы, выберите цифру 3 (рисунок 3).
Рисунок 3. Формат номера страницы
4. В поле «Положение» укажите расположение номеров страниц (внизу или вверху страницы). Далее в поле «Выравнивание» выберите «по центру», «по левому краю» или «по правому краю» (рисунок 4).
Рисунок 4. Поле «Выравнивание»
5. Поскольку согласно ГОСТу, номер на титульном листе не ставится, в разделе «Конструктор» поставьте галочку на «Особый колонтитул для первой страницы» (рисунок 5).
Рисунок 5. Раздел «Конструктор»
6. Чаще всего для нумерации страниц используется шрифт Times New Roman 11 кегль.Но в некоторых учебных заведениях принято нумеровать страницы тем же шрифтом, что и у основного текста.
Образцы и примеры нумерации в реферате
Рисунок 6. Образец нумерации с первой страницы с титульным листом
Рисунок 7. Образец нумерации со второй страницы без титульного листа
Ответы на вопросы
Что такое нумерация страниц?
Нумерация страниц – это процесс деления документа на страницы, порядок, в котором идут страницы в реферате.
Для чего необходимо нумеровать страницы в реферате?
В первую очередь, нумерация является требованием к оформлению многих документов. Но даже если документ не нужно оформлять по каким-либо правилам, при большом количестве страниц нумерация существенно облегчает поиск нужного раздела.
Какой шрифт чаще всего применяется для нумерации страниц?
Чаще всего для нумерации страниц используется шрифт Times New Roman 11 кегль. Но в некоторых учебных заведениях принято нумеровать страницы тем же шрифтом, что и у основного текста.
С какой страницы нумеруется реферат?
По ГОСТу номер страницы в реферате проставляется, начиная с содержания, то есть со второй. Однако в некоторых учебных заведениях требуют начинать нумерацию с третьей страницы. Эти требования необходимо уточнять у преподавателя, либо в методическом пособии.
Какая нумерация считается правильной в соответствии с ГОСТом?
Сквозная нумерация.
С какой страницы начинается нумерация реферата
Когда текст реферата написан, тема раскрыта и заполнен список литературы, необходимо заняться корректировкой оформления, чтобы труд соответствовал требованиям ГОСТа. Одной из немаловажных деталей является проставление номера каждой страницы в работе. Потому ниже будет подробно рассмотрена тема, как нумеровать страницы в реферате.
Общие требования к нумерации по ГОСТу
Требования общего характера к оформлению студенческих работ содержатся в ГОСТ 7.32-2001. В 2006 году в указанный документ были внесены изменения, но они не затронули правил нумерации страниц.
ГОСТ содержит пункт 6.3, где сказано, что пагинация выполняется следующим образом:
-
сквозная;
-
цифры арабские;
- Купить реферат
в нижней части страницы;
-
выравниваются по центру рамки.
Отдельные требования к тому, как должна выглядеть нумерация страниц в реферате или курсовой, могут содержаться в методических материалах высшего учебного заведения, где учится студент.
Титульный лист не должен содержать напечатанного символа нумерации, но общий отсчет количества начинается с него. Если таблицы, графики или изображения вынесены на отдельный лист, то они считаются в общем порядке. Чертеж, выполненный на А3, также считается одной страницей.
Как пронумеровать страницы в реферате автоматически
Современные студенческие работы, согласно требованиям, оформляются исключительно в электронном виде. А потому не лишней будет информация, как в электронном виде пронумеровать страницы в реферате.
Нумерация работы со второй страницы
В зависимости от того, с какой страницы начинается нумерация реферата, действия в будут разниться. Следующая последовательность шагов и действий рассматриваются для версии Microsoft Word 2016.
-
На верхней панели инструментов в Ворде найти закладку «Вставка».
-
В выпавшем меню следует выбрать раздел «Номер страницы».
-
Откроется еще дополнительное меню. Необходимо нажать на кнопку «Вверх страницы», по стрелке перейти в «Простой номер 2». Указанная настройка дает возможность проставлять номер страницы по центру.
-
Если на титульнике появился номер, то для удаления нежелательных надписей нужно активировать «особый колонтитул для первой страницы». Для этого два раза щелкните левой кнопкой мыши, чтобы появилась закладка «работа с колонтитулами», далее в «Параметрах», находим надпись и ставим напротив галочку.
-
Как только пункт активирован, после двойного щелчка мышью можно удалять все, что не должно здесь находиться.
Нумерация реферата с третьей страницы
Во многих высших учебных заведениях существуют особые требования к дипломным работам, курсовым и практическим и особе внимание уделяется вопросу: с какого листа будет начинаться нумерация в реферате. В требованиях говорится, какие страницы нумеруются, а какие нет. Для успешной сдачи предмета нужно иметь правильно оформленный труд. В некоторых случаях пагинация страниц должна начаться не со второго, а с третьего листа реферата. На пропускаемых листах размещены: титульный и содержание.
-
Вкладка «Вставка». Одна из панелей называется «Колонтитул». Выбрать кнопку «Номер страницы».
-
Теперь нужно свериться с требованиями о расположении нумерации. Цифры можно разместить, как в верхней, так и в нижней части работы.
-
Мышь передвигается в нижнюю часть второго листа. Находим «Разметка страницы» – «Разрыв» и «Следующая страница».
-
Документ будет разделен на 2 раздела. Сама нумерация будет начата с третьего листа.
Открываем «Следующий раздел», расположенный во вкладке «Переходы». Необходимо поставить галочку на пункте «Как в предыдущем разделе». Далее идем во второй раздел. На панеле калантитулы есть кнопка «Номер страницы» и «Формат номеров страницы».
Последний раздел даст выпадающее меню, где в подпункте «Нумерация страниц» отмечается надпись «Начать с» и вводится цифра 3.
Нумерация таблиц, формул и иллюстраций в реферате
В каждой студенческой работе присутствует один из элементов или сразу несколько, требующих особого внимания:
-
таблицы;
- Стоимость реферата
формулы;
-
иллюстрации.
Указанные элементы располагаются следующим листом после текста, где о них есть упоминание. На каждый такой лист должна быть ссылка в тексте. Номера таблиц, формул и рисунков делается сквозной через весь документ. Допускается и нумерация в пределах главы, тогда при указании номера элемента, включается номер раздела, к которому он относится.

Использование таблиц обусловлено необходимостью наглядной демонстрации сравнения разных показателей. Если элемент имеет название, то оно должно быть максимально емким и кратким. Наименование таблицы размещается над ней, без отступа.
Таблица должна находиться сразу после текста, где есть о ней первое упоминание. Если строки элемента не помещаются, то можно переносить. Тогда вверху с левой стороны указывается, что это продолжение таблиц и ставится порядковый номер.
Также особое внимание следует уделить нумерации формул. Сначала дается буквенное выражение. Далее делается расшифровка всех индексов, включенных в состав приведенного выражения. Нумерация формул ставится в скобках. Например: Формула (8).

Формулу можно нумеровать в пределах одного раздела. Это значит, что в номере элемента будет присутствовать номер главы, где есть ссылка на эти данные.
Можно выделить несколько дополнительных правил, которые нужно выполнять, чтобы курсовая или практическая работы были приняты и студенту засчитали предмет. Правила:
-
Нумерация таблиц и иллюстраций обязательна. При этом пагинация может быть как сквозная через весь реферат, так и отдельно для каждого раздела. Также каждый элемент должен иметь название, позволяющее понять, какая информация содержится внутри.
-
Наименование и порядковый номер таблицы прописывается непосредственно над рисунком.
-
Наименование и порядковый номер иллюстрации прописывается непосредственно под рисунком.
Основные правила
Общие требования к оформлению студенческих работ – рефератов, курсовых и дипломов – установлены ГОСТ 7.32 – 2001 (изменения, внесенные в него в 2006 году, не касаются пагинации страниц). Согласно пункту 6.3, нумерация делается:
- сквозной по всему документу;
- арабскими цифрами;
- внизу страницы;
- с выравниванием по центру.
На титульном листе номер не ставится, но именно с него начинается отсчет. Элементы визуализации данных – таблицы, иллюстрации, графики, выполненные на отдельных листах, – нумеруются в общем порядке. Чертежи размера А3 считаются как одна страница.
Большинство методических рекомендаций вузов ориентированы на нормы ГОСТ, но учебное заведение вправе устанавливать собственные требования к оформлению работ. Для студента в приоритете должны быть рекомендации альма-матер.
Инструкция: как делать
Чего делать категорически не стоит – это проставлять номера вручную. Во-первых, это крайне трудоемкий процесс, во-вторых, малейшая правка в тексте страницы может сбить форматирование на всех последующих.
Автоматическая нумерация в колонтитуле (на верхнем поле листа) избавит от таких забот. Можно настроить ее как в начале работы, так и по завершении. Если понадобится добавить или удалить страницу, нумерация скорректируется автоматически.
В Word-2010 нумерация страниц делается в 3 шага:
1. Заходим в меню «Вставка» в верхней панели и находим иконку «Номера страниц».
2. При нажатии на иконку выпадает меню настройки нумерации. При наведении мышки на нужное положение можно выбрать ориентацию на странице.
3. Кликните на второй вариант, и номера в документе появятся автоматически.
Когда поле колонтитула активно, можно сразу настроить шрифт и размер номеров. Для этого переключитесь во вкладку «Главная» в верхней панели, выделите цифру и выставите нужные параметры в том же меню, что делаете это для текстов.
Осталось выполнить одно требование – убрать номер с титульного листа. Для этого ищем вкладку «Разметка страницы» в верхней панели. Она прямо возле использованной нами «Вставки».
Там нужно найти уголок, открывающий меню «Параметры страницы».
В выпавшем меню нужно отметить функцию «Различать первую страницу».
После этого номер на титульном листе исчезнет, но по остальному документу будет нумерация, полностью соответствующая требованиям ГОСТ.
Если вузовская методичка предписывает, что нумерация страниц в реферате должна быть оформлена иначе, например, вверху листа или с выравниванием цифр по правой или левой стороне, сделать это можно по схеме, приведенной выше. Просто выберите нужные настройки в соответствующих меню текстового редактора.
Автор: Виктория Шейх Халиль.
М. Менеджеров,
28 января 2022
Любая письменная работа, будь то реферат, курсовая или диплом, должна быть не только грамотно написана, но и правильно оформлена. У некоторых студентов возникают трудности с нумерацией страниц. О том, как правильно нумеровать страницы в реферате или курсовой, вы узнаете из этой статьи.
Содержание:
- Зачем нужна нумерация и где ее расположить
- Нумерация страниц по ГОСТу
- С какой страницы нумеруется реферат и курсовая
- Как пронумеровать страницы в Word
- Нумерация с первой страницы
- Нумерация со второй страницы
- Нумерация с третьей страницы
Зачем нужна нумерация и где ее расположить
Под нумерацией подразумевается последовательное присвоение числовых значений страницам текстового документа. Как правило, при оформлении реферата или курсовой используются арабские цифры.
Нумерация помогает:
- легко ориентироваться в большом объеме информации;
- запомнить последнее место чтения и вернуться к нему в любой момент;
- быстро найти нужные данные;
- сослаться на материал или конкретную его часть/фразу.
Существует несколько вариантов месторасположения номеров страниц:
- в верхней части листа по центру;
- наверху в правом углу;
- внизу по центру;
- в нижней части справа.
Каждый ВУЗ выдвигает собственные требования по нумерации студенческих работ. Поэтому, прежде чем нумеровать реферат или курсовую работу, следует обратиться на кафедру или изучить методичку, чтобы выяснить, каковы требования вашего университета, института или академии.
Нумерация страниц по ГОСТу
При оформлении реферата или курсовой по государственным стандартам, следует соблюдать следующие правила:
- использовать сквозную нумерацию;
- нумеровать страницы арабскими цифрами;
- проставлять номера внизу листа по центру;
- использовать для нумерации тот же шрифт, которым написан текст.
Чтобы в будущем не возникло недопониманий с преподавателем относительно оформления работ такого рода, лучше всего следовать указаниям методички. Если ее нет, нужно обратиться на кафедру и выяснить тонкости и нюансы оформления реферата/курсовой.
С какой страницы нумеруется реферат и курсовая
В большинстве учебных заведений нумерация страниц в реферате или курсовой начинается со второй страницы. Таким образом, номер на титульном листе не ставится. После «титульника» идет раздел «Оглавление/Содержание», именно с него и начинается нумерация письменных работ такого типа.
В некоторых ВУЗах нумерация рефератов и курсовых начинается с раздела «Введение», то есть с третьей страницы.
Следует отметить, что заканчивается нумерация на разделе «Список использованных источников». В курсовых работах после библиографических материалов следует раздел «Приложения», в котором собраны дополнительные материалы, помогающие более детально осветить тему научного исследования. Как правило, его страницы не нумеруются и не учитываются в общем объеме работы.
Как пронумеровать страницы в Word
Пронумеровать все страницы письменной работы очень просто. Однако, если нужно расставить числа со второй или третьей страницы, необходимо знать некоторые тонкости и нюансы, чтобы не тратить на это слишком много времени и сил. Рассмотрим все три варианта.
Нумерация с первой страницы
Чтобы пронумеровать реферат с первой страницы, следует соблюдать следующий порядок действий:
1. Открываем меню и переходим в раздел «Вкладка» или «Вставка».
2. Выбираем команду «Номер страницы».
В результате появится меню с несколькими вариантами расположения нумерации.
3. Выбираем нужный вариант и кликаем на него.
Нумерация со второй страницы
Если необходимо пронумеровать письменную работу со второй страницы, предпринимаем все вышеперечисленные шаги, а затем:
1. Открываем раздел «Вставка».
2. Нажимаем на кнопку «Верхний колонтитул» или «Нижний колонтитул».
3. Выбираем команду «Изменить верхний/нижний колонтитул».
4. Устанавливаем отметку напротив надписи «Особый колонтитул для первой страницы».
Особый колонтитул можно применить не только к самой первой странице реферата или курсовой, но и к первой странице любого раздела в них.
5. На странице появится надпись «Верхний колонтитул первой страницы». Выделяем написанный номер и удаляем его при помощи кнопки «Delete».
После этого, закрываем окно колонтитулов, нажав на одноименную кнопку в правом верхнем углу.
Нумерация с третьей страницы
Если в методичке ВУЗа указано, что нумерация реферата или курсовой должна начинаться с третьей страницы, нужно сделать следующее:
1. Открываем вкладку «Главная» и включаем отображение знаков форматирования. Для этого нажимаем значок «¶».
2. Размещаем курсор мыши на странице, с которой должна начинаться нумерация. В нашем случае – это третья.
3. Переходим во вкладку «Макет», затем выбираем пункт «Разрывы».
4. В появившемся меню кликаем на надпись «Следующая страница».
5. Возвращаемся в раздел «Вкладка/Вставка», нажимаем на кнопку «Номер страницы».
6. Выбираем команду «Формат номеров страниц».
7. Во всплывшем окне в поле «начать с» вписываем цифру три и кликаем кнопку «ОК».
После этого, выбираем в окне колонтитулов команду «Как в предыдущем разделе». Таким образом, Word автоматически пронумерует нужные страницы в возрастающем порядке.
Если соблюдать описанные выше инструкции, нумерация страниц реферата или курсовой займет не более пяти минут.
При использовании материалов сайта, обязательно указание активной ссылки на источник.
Как нумеровать страницы в реферате
Дата: май 17, 2022 13:06
Просмотров: 194
Работа над рефератом окончена: текст написан, тема разобрана, выводы сделаны и даже список литературы оформлен. Остается только пронумеровать страницы. Многим это кажется простым делом, но даже к нему стоит подойти с умом, иначе малейшее отклонение и работа уже не будет соответствовать требованиям ГОСТ.
Нумерация страниц по ГОСТ в реферате
Требования к оформлению научных студенческих работ изложены в ГОСТ 7.32-2001. В пункте 6.3 сказано, что нумерация должна быть:
- сплошная через весь текст: сквозная;
- арабскими цифрами;
- стоять в нижней части по центру.
Если же у учебного заведения есть отдельные требования, то они изложены в методических материалах, либо их расскажет научный руководитель работы.
Титульный лист начинает нумерацию страниц в реферате, но при этом сама цифра на нем не проставляется.
Графики, иллюстрации, чертежи или крупные таблицы могут выноситься в приложение, но если стоят внутри основного текста на отдельный лист, то также в сквозном порядке нумеруются.
Автоматическая нумерация страниц
В текстовом редакторе Microsoft Word данная функция автоматическая и очень удобная. Проставление номера страниц не займет у вас и минуты. Следуйте инструкции, если делаете это впервые.
- Нам нужна вкладка «Вставка».
- На ней – пункт «Номер страницы».
- В выпавшем меню выбираем «Внизу страницы».
- Выбираем из меню «Простой номер 2».
Теперь у вас есть цифры внизу каждой страницы. Но на титульнике она не нужна. Поэтому дважды щелкаем по номеру страницы титульника, заходим в конструктор работы с колонтитулами и выбираем «Особый колонтитул для первой страницы» и цифра пропадет.
Можно сразу начать нумерацию с нужной вам страницы, например в случае, когда титульник находится в отдельном документе. В таком случае опять заходим на вкладку «Вставка», «Номер страницы», «Формат номеров страниц». Там выбираем, с какого числа нужно начать нумерацию.
Но если же реферат в цельном виде, а вам не нужно нумеровать титульник и содержание, то действия следующие.
- Щелкаем внизу второй страницы.
- Заходим на вкладку «Макет» и выбираем там «Разрывы».
- Выбираем пункт «Следующая страница».
- У вам появятся два раздела: титульник и содержание, основная часть, выводы и пр.
- Затем выставляем номера страниц, как в предыдущем пункте, только для второго раздела.
- Выбираем начало нумерации с цифры 3.
Как нумеровать таблицы, графики, чертежи
Все это в реферате также нуждается в нумерации. Располанаются они на отдельном листе после текста, где упоминались. В тексте на это дается ссылка. Нумерация элементов – сквозная, либо по разделам. В последнем случае к номеру добавляют и номер раздела впереди порядкового номера через точку.
Название таблицы должно быть кратким. Если нужен перенос, то после номера делают пометку «Продолжение» или «Окончание».
Формулы в реферате: нумерация
Формулы в реферате нумеруются как сквозным образом, так и в пределах раздела.
Совет
Нумеровать таблицы и иллюстрации обязательно. Каждый элемент должен иметь название. При этом:
- Название и номер таблицы указывают над ней.
- Название и номер иллюстрации указывают под ней.
Как пронумеровать страницы в Ворде ? Полная инструкция!
Всем привет! Наверное, практически каждый пользователь компьютера имеет в своем арсенале пакет Microsoft Office со стандартным набором программ: Word, Exel, PowerPoint, Outlook. Сегодня речь пойдет про Microsoft Word, если вам часто приходится печатать и редактировать тексты в данном текстовом редакторе, то, наверное, вы уже задавались вопросом, как пронумеровать страницы в Ворде. Очень часто это просто необходимо при создании документов, докладов, дипломных работ или просто нужно проставить нумерацию, чтобы после печати документа не перемешать страницы. Поэтому, в сегодняшней статье, мы с вами подробно рассмотрим, как проставить нумерацию страниц в текстовом редакторе Word разными способами. Рекомендую данную инструкцию к прочтению и дальнейшему применению указанные действия на практике.
- Как пронумеровать страницы в Ворде быстро и легко?
- Как пронумеровать страницы в ворде не с первой страницы.
- Как пронумеровать страницы в ворде буквами или римскими цифрами.
- Подведем итоги.
Как пронумеровать страницы в Ворде быстро и легко?
Как правило, процесс нумерации страниц достаточно простой, но не все пользователи знают, как правильно это сделать. Поэтому, предлагаю, максимально подробно рассмотреть данный вопрос и запомнить инструкцию раз и навсегда.
- Если у вас уже есть готовый документ, то открываем его в текстовом редакторе Word;
- В строке меню переходим во вкладку «Вставка». После того, как вы откроете данный пункт, перед вами отобразится множество функций. Здесь можно вставить таблицу, рисунок из файла, различные фигуры и диаграммы, видео и ссылки. Нас же с вами интересует раздел «Колонтитулы», который находится в правой части экрана;
- В данной панели как раз и есть функция «Номер страницы», жмем на эту кнопку;
- Появится выпадающий список, в котором нам с вами необходимо выбрать, где конкретно необходимо разместить нумерацию.
Доступны следующие варианты:

- Вверху страницы;
- Внизу страницы;
- На полях страницы;
- Текущее положение (то место, где сейчас находится курсор мыши);
Предлагаю на примере рассмотреть, как пронумеровать страницы в Ворде. Для этого выбираем самый первый пункт «Вверху страницы». Далее откроются варианты позиций размещения номера страницы.

Я выбрал второй вариант «Простой номер 2». На странице это будет выглядеть как на скриншоте ниже.

Где будет размещаться номер на странице решать только вам, как видите, здесь нет ничего сложного, но многие испытывают проблемы.
Как видите, чтобы проставить номера страниц с начала документа, требуется несколько раз кликнуть мышью, но как быть, если нумерацию необходимо выполнить не с первой страницы, а, например, с третьей. Так часто необходимо делать при написании дипломных работ и различных рефератов, где не нужно ставить номер, на странице с названием или оглавлением. На этот вопрос вы найдете ответ в следующем пункте.
Как пронумеровать страницы в ворде не с первой страницы.
Если ваша задача, проставить номера страниц начиная, например, с третьей, то сделать это так же не составит великого труда. Для этого выполняйте инструкцию ниже по шагам и у вас обязательно все получится.

- В строке меню текстового редактора Word открываем вкладку «Вставка» и переходим в раздел «Колонтитулы»;
- В данном разделе жмем «Номера страницы» и в выпадающем списке выбираем «Формат номеров страниц»;
- Появится небольшое окно «Формат номера страницы» с настройками;
- Смотрим на пункт «Нумерация страниц» и отмечаем «Начать с» и указываем номер страницы;
- Для применения настроек жмем кнопку «Ок» и видим, как MS Word пронумеровал все страницы начиная с указанной.
Как видите, нет никакого волшебства. Все делается достаточно просто. Возможно многие пользователи просто путаются в огромном количестве настроек редактора и не замечают данный пункт. Так же хочется вам рассказать, как пронумеровать страницы в Ворде римскими цифрами, буквами или другими символами. Эту информацию вы найдете в следующем пункте.
Как пронумеровать страницы в ворде буквами или римскими цифрами.
Если при нумерации документа у вас нет каких-то строгих правил, то можете отличиться и проставить номера страниц римскими цифрами или даже буквами. Здесь все зависит от вашей фантазии. Для этого, делаем следующее:

- Открываем пункт меню «Вставка» и сразу же идем в раздел с колонтитулами;
- Жмем кнопку «Номер страницы» и в выпадающем меню выбираем пункт «Формат номеров страницы»;
- Появится небольшое окно с настройками, в котором нас интересует пункт «Формат номера»;
- В данном пункте разворачиваем выпадающий список, нажав на кнопку в виде стрелки вниз, и выбираем формат нумерации;
- Доступны варианты с латинскими буквами, римскими и латинскими цифрами;
- Как только вы определитесь с форматом номеров, жмите кнопку «Ок» и программа применит изменения.
Подведем итоги.
В сегодняшней небольшой статье мы с вами подробно рассмотрели вопрос как пронумеровать страницы в Ворде. Как видите из инструкции, процесс нумерации достаточно простой. Мы с вами рассмотрели все необходимые настройки, которые можно выполнить для разметки страниц. Поэтому, если вам помогла данная статья, расскажите о ней своим друзьям.
Как пронумеровать страницы при печати?
Если в документе больше одной страницы, тогда часто есть необходимость проставить нумерацию. Правильное оформление официальных документов, рефератов, курсовых, дипломных работ, распечатка книг и журналов требует нумеровать страницы при печати. В этой статье мы расскажем, как проставить номера страниц в текстовых документах Word и таблицах Excel.
Нумеруем страницы при печати в Word
- Открываем документ, заходим в меню «Вставка» — «Номер страницы».
- Кликаем мышкой по опции и в выпавшем диалоговом окошке выбираем подходящий вариант – вверху, внизу страницы и т.д.

- По стандарту на первой странице номер не ставится, поэтому заходим в «Формат номеров страниц» и здесь в опции «Начать с:» устанавливаем страницу, с которой будет идти нумерация.

В итоге вторая страница документа получит номер 2, а на первой страничке номера не будет.
Если вам необходимо, чтобы титульный лист остался без нумерации, а вторая страница получила номер 1, тогда в окошке «Формат номеров страниц» указываем «Начать с:» цифру 0. Таким образом первый лист станет нулевым, а второй – первым.
Как правильно пронумеровать страницы в Word с первого или любого другого листа: подробная инструкция

Здравствуйте, читатели блога iklife.ru.
Мы продолжаем изучать возможности самого популярного текстового редактора. Поначалу новые для нас функции кажутся “темным лесом”, но постепенно мы понимаем, что не так страшен Word, как мы думали. Со временем он может стать верным другом и помощником в работе с текстами, и мы легко и без длинных инструкций будем делать сноски, создавать таблицы, переворачивать листы, добавлять ссылки и комментарии.
А сегодня разберемся, как пронумеровать страницы в Word, рассмотрим самый простой случай, когда номера идут с начала и до конца документа, и более сложные варианты.
Автоматическая нумерация и ее возможности
Самый незамысловатый способ получить номера в текстовом документе – это проставить их вручную. Такой вариант подойдет, если вы делаете файл для себя, чтобы удобно было его читать, редактировать и сшить после печати.
Но если речь идет об официальном документе или студенческой работе, дипломе, реферате или курсовой, то ручной труд вряд ли кто-то оценит. Тут есть четкие правила, как и где нужно поставить номера на страницах. И в этом нам помогает автоматическая нумерация.
Что она позволяет делать:
- быстро нумеровать все листы в файле;
- при необходимости удалить цифру 1 с первой страницы;
- сделать нумерацию начиная с любого натурального числа, например, не с 1, а с 2, 3 или 4;
- разместить номер внизу или вверху в зоне колонтитулов, при этом сохраняется форматирование всего документа, ничего никуда не съезжает и не переносится в основном тексте;
- использовать арабские и римские цифры, а также буквы латинского алфавита для нумерации, если ваша работа позволяет такие вольности.
После применения функции можно легко создать автоматическое оглавление, в котором пункты будут ссылками по документу. Это очень удобно, а в некоторых случаях и необходимо.
Сделать сквозную нумерацию с первой до последней страницы очень просто. Сейчас я вам покажу этот вариант, а затем мы разберем более сложные способы.
Примечание: интерфейс Microsoft Word почти не менялся начиная с 2007 года. У меня программа версии 2019 года, но если у вас Word 2010, 2013 или 2016, то вы все равно без труда повторите действия, показанные в этой инструкции. Если вы используете версию 2003 года и более ранние, то внешний вид в них отличается, но рассматриваемая функция там тоже есть.
Нумерация с первого листа
Открываем документ в редакторе Microsoft Word и идем во вкладку “Вставка”. Затем нажимаем на нужную нам опцию.

Теперь выбираем, где будет находиться цифра: вверху, внизу или сбоку листа. В каждом из этих пунктов есть свои подпункты. Например, если мы хотим вставить колонтитулы вверху или внизу страницы, то нам предлагается сделать это в левом, правом углу или по центру. Также можно выбрать внешний вид: сделать цифры крупнее, добавить разные оформительские элементы, повернуть номер “на бочок”.
Кликните по нужному варианту. Если у вас нет четких требований к документу, то выберите понравившееся оформление на свой вкус. После этого на всех листах начиная с первого появятся номера от 1 до числа, соответствующего объему вашей работы.

Чтобы перейти из зоны колонтитулов к дальнейшей работе с текстом, нажмите на любое место документа двойным щелчком мыши или в верхнем меню кликните по крестику.

Нумерация со второго листа
Часто бывает так, что в начале реферата, курсовой работы или отчета идет титульная страница, на которой не должно быть никаких колонтитулов и сносок. В таком случае нам нужно включить нумерацию со второго листа.
Делаем все, как показано выше. Идем в пункт меню “Вставка”, выбираем нужную функцию и внешний вид колонтитула. Затем ставим галочку рядом с надписью “Особый колонтитул для первой страницы” и закрываем окно редактирования. Полистайте документ вниз и убедитесь, что остальные цифры на месте.
Как начать с произвольного номера
Если нам нужно пронумеровать все листы, в том числе и первый, но сами значения начать не с 1, а с другого числа, то сначала привычной дорогой идем во вкладку “Вставка”, выбираем уже знакомую нам опцию и внешний вид номеров.
Затем в той же вкладке открываем настройки формата.

Указываем значение, с которого следует начать. Допустимый диапазон начинается с 0 и заканчивается 2 147 483 646. Не спрашивайте только, откуда взялось именно такое число.
Примечание: если задать начало отсчета с нуля, а затем удалить номер с первого листа, то получим номера со второй страницы, но с цифры 1.
Подтвердите действие кнопкой “ОК” и оцените результат своих трудов.

Нумерация с произвольного листа
Бывает так, что нужно начать не с первой и даже не со второй страницы, а, к примеру, с третьей или четвертой. Чтобы осуществить это, можно прибегнуть к разным приемам.
Первый способ
Это традиционный путь, который описан в разделе помощи к Microsoft Word. Но понять инструкции производителя бывает сложно. Я покажу и постараюсь описать процесс простыми словами и на примере.
Сначала создадим 2 раздела в одном документе. Для этого ставим курсор в начало первой строки листа, с которого будем начинать отсчет. Затем идем в пункт меню “Макет”, выбираем нужную опцию и создаем разрыв разделов.

Чтобы убедиться, что мы правильно разделили файл на 2 части, я рекомендую включить нечитаемые символы на вкладке “Главная”. Я к ним уже так привыкла, что чаще всего не выключаю. Это помогает мне делать правильное оформление текста, убирать лишние пробелы, переносы и другие элементы, которые портят вид при печати.
Перед страницей, с которой мы начнем нумеровать документ, должен появиться разрыв, как показано на скриншоте.

Затем идем в меню “Вставка” и нумеруем все страницы по стандартной схеме. Программа автоматически покажет нам начало второго раздела. Если нет, то сами переместите курсор на нужный колонтитул. Теперь отключаем опцию “Как в предыдущем разделе”.

Поднимаемся вверх и удаляем любой колонтитул в первом разделе. Затем закрываем окно редактирования.

В результате мы получим такую картину:
- Отсутствие номеров в начале документа.
- Начало нумерации с выбранного фрагмента текста.
- Значения соответствуют реальному положению листа в файле. То есть если у нас второй раздел начинается с 3-й странички, то на ней и будет написана цифра 3.
Если мы хотим изменить сами числа, то отправляемся в настройки формата и указываем, с какого значения нужно начинать отсчет.

Второй способ
Этот способ я использовала в своих студенческих работах, поскольку о хитрости с разрывом разделов я просто не знала. Я разбивала документ на 2 файла: в первый отправлялись листы, на которых не должно быть колонтитулов, во втором же аккуратно расставлялись номера начиная с нужной цифры обычным способом через меню “Вставка”.
Такой вариант подходит, если вам не нужно отправлять кому-либо готовый документ в электронном виде. Главное, не забыть распечатать оба файла и аккуратно их соединить. Также важно следить, чтобы нумерация не сбилась, ведь если мы добавляем листы в первый файл, то отсчет во втором должен начинаться уже с другого числа.
Если вы редактируете работу после того, как поставили номера, убедитесь, что все правильно. При необходимости зайдите в меню и поменяйте значение, с которого следует начать нумерацию.
Заключение
Мы с вами разобрали несколько способов и подходов к нумерации листов в Microsoft Word. Теперь вы знаете, где можно найти нужные параметры, как добавить и правильно настроить номера.
Если остались вопросы, или что-то не получается, напишите об этом в комментариях, будем решать задачу вместе. Также мы будем рады, если вы поделитесь своим опытом в освоении текстового редактора Word в целом и в работе с колонтитулами в частности.
Сохраняйте статью в закладках и на стене в своих социальных сетях, чтобы не потерять, в нужный момент вернуться к инструкции и освежить ее в памяти.
Во время работы в текстовом процессоре Microsoft Word, многие пользователи ищут ответ на вопрос, как пронумеровать страницы в Ворде, для того чтобы присвоить номера страницам документа. При наличии номера, в многостраничном документе легче найти нужную информацию, для этого потребуется перейти на определенную страницу.
Большинство пользователей обходится без нумерации страниц, потому что работают с документами небольшого размера. Если в документе имеется много страниц, нумерация поможет существенно облегчить навигацию и работу с документом.
Содержание:
- Как пронумеровать страницы в Word автоматически
- Как в Ворде пронумеровать страницы начиная с определенного номера
- Как пронумеровать страницы в Ворде без титульного листа
- Как пронумеровать страницы с 3 листа или последующих листов — 1 способ
- Как сделать нумерацию в Word с 3 страницы — 2 способ
- Как сделать нумерацию с 3 страницы документа — 3 способ
- Как изменить формат цифр в нумерации страниц
- Выводы статьи
Нумерация страниц в Word часто используется для следующих типов документов: курсовых, рефератов, дипломных, различных инструкций и руководств. Исходя из этого, у пользователей возникают вопросы, как пронумеровать страницы в разных случаях.
В программе Word имеется несколько способов для вставки номеров в документе. В этом руководстве находятся инструкции о нескольких способах вставки номеров в документе Word: автоматически пронумеровать страницы, пронумеровать страницы в Ворде без титульного листа, пронумеровать страницы начиная с определенного листа.
Информация их этой статьи работает в следующих версиях программы Word: MS Word 2019, MS Word 2016, MS Word 2013, MS Word 2010, MS Word 2007.
Как пронумеровать страницы в Word автоматически
Сначала рассмотрим, как сделать нумерацию страниц в Ворде самым простым способом. Это автоматический способ добавления нумерации на все страницы документа от начала до конца.
Выполните следующие действия:
- Откройте нужный документ в программе Word.
- Войдите во вкладку «Вставка».
- В группе «Колонтитулы» нажмите на кнопку «Номер страницы».

В выпадающем контекстном меню доступны пункты для выбора расположения номеров на странице:
- Вверху страницы.
- Внизу страницы.
- На полях страницы.
- Текущее положение.

- Необходимо выбрать подходящий вариант расположения номеров на листах документа. Для этого, нажмите на соответствующий пункт меню.
- Откроется окно с примерами расположения номера на странице документа. Нажмите на подходящий шаблон.

На страницы документа Word добавятся номера, в соответствии с ранее выбранным расположением.
- Нажмите на кнопку «Закрыть окно колонтитулов» для выхода из режима вставки.

Как в Ворде пронумеровать страницы начиная с определенного номера
Иногда, у пользователей возникают вопросы, как пронумеровать страницы начиная с определенного номера по порядку, а не с первого, как обычно принято выполнять нумерацию в большинстве случаев.
Необходимо выполнить следующие настройки:
- В окне Microsoft Word войдите во вкладку «Вставка».
- Нажмите на кнопку «Номер страницы», расположенную в группе «Колонтитулы».
- Выберите расположение нумерации на странице документа.
- В контекстном меню нажмите на пункт «Формат номеров страницы…».
- В окне «Формат номера страницы», в параметре «Нумерация страниц» активируйте опцию «начать с:», а затем выберите подходящий номер страницы.

- Нажмите на кнопку «ОК».
В этом случае, на месте первой страницы будет отображаться выбранный вами номер, и далее номера по порядку возрастания.
Как пронумеровать страницы в Ворде без титульного листа
Довольно часто, у пользователей возникает вопрос, как пронумеровать страницы без титульного листа. На титульном листе не ставится номер страницы, хотя он может входить в нумерацию документа Word.
При вставке номеров страниц нам нужно выполнить требование: пронумеровать страницы, начиная со 2 листа. Пройдите последовательные шаги:
- Выполните нумеровку страниц в автоматическом режиме.
- Щелкните два раза левой кнопкой мыши по цифре «1» на первом листе документа.
- В меню «Конструктор», в группе «Параметры» поставьте флажок напротив пункта «Особый колонтитул для первой страницы».

- Закройте окно колонтитулов.
После этого, с первой страницы документа исчезнет отображение номера, а на второй странице нумерация продолжится с номера «2».
Если на второй странице нужно продолжить нумерацию с номера «1», не учитывая титульный лист, выполните следующие шаги:
- Войдите в меню «Вставка», перейдите в группу «Колонтитулы», нажмите на кнопку «Номер страницы».
- В контекстном меню нажмите на «Формат номеров страниц…».
- В окне «Формат номера страницы», в опции «Нумерация страниц», в параметре «начать с:» нужно выбрать «0».

- Нажмите на кнопку «ОК», а затем закройте окно колонтитулов.
Как пронумеровать страницы с 3 листа или последующих листов — 1 способ
Встречаются ситуации, когда необходимо пронумеровать страницы с 3 листа или любого другого последующего листа. В начале документа часто находится титульный лист, оглавление, поэтому нумерация на этих страницах которых выглядит неуместной.
Мы используем следующий вариант решения проблемы с двумя вариантами действий:
- В документе Word выполните автоматическую вставку номеров на страницы.
- Щелкните курсором мыши внизу, после последней строки на первом листе документа.
- Откройте вкладку «Макет» (в Word 2007 и в Word 2010 — вкладка «Разметка страницы»), в группе «Параметры страницы» нажмите на кнопку «Разрывы».
- В меню «Разрывы страниц», в группе «Разрывы разделов» выберите «Следующая страница».

- Перейдите на вторую страницу документа, поставьте курсор мыши в конец страницы, выберите «Разрывы», а затем «Следующая страница».
- Повторите подобную операцию для тех страниц, на которых не должно быть номеров.
- Перейдите на первую страницу документа, а затем щелкните в любом месте курсором мыши.
- Войдите в меню «Вставка», в группе «Колонтитулы» нажмите на кнопку «Номера страниц».
- В контекстном меню выберите пункт «Формат номеров страниц…».
- В окне «Формат номера страницы», в настройке «Нумерация страниц», в опции «начать с:» поставьте цифру «0».

- Нажмите на кнопку «ОК».
Перейдите на вторую страницу документа, проделайте тоже самое. Если нужно начать нумерацию с «4», «5» или другой страницы, выполните аналогичную операцию для каждой страницы.
В нашем документе на первых двух страницах находится цифра «0», а нумерация в Word начинается с третьей страницы, где сейчас расположена цифра «1». Нам необходимо убрать «0» с первых двух страниц документа.
- Кликните два раза по цифре «0», на странице отобразится колонтитул.
- Во вкладке «Конструктор», в группе «Параметры» выберите «Особый колонтитул для первой страницы».

- Цифра «0» исчезнет со страницы документа. Повторите эти действия на второй странице документа Word.
- В завершение, нажмите на кнопку «Закрыть окно колонтитулов».
В результате, на первой и второй страницах нет номеров, а нумерация начинается с третьего листа документа Word.
Для изменения порядка нумерации, например, если потребовалось, чтобы на третьей странице отображалась цифра «3», а не «1», измените порядок начала нумерации.
- Щелкните по цифре «1».
- Откройте меню «Вставка», нажмите на пункт «Номер страницы».
- В открытом меню выберите «Формат номеров страниц…».
- В разделе «Нумерация страниц», в настройке «начать с:» поставьте цифру «3», а затем сохраните изменения.
Как сделать нумерацию в Word с 3 страницы — 2 способ
Сейчас мы разберем похожий вариант действий:
- Установите автоматически номера на страницы документа Word.
- Кликните мышью после последней строки на первой странице документа.
- Во вкладке «Макет» (в Word 2007 и в Word 2010 — «Разметка страницы»), нажмите на кнопку «Разрывы», расположенную в группе «Параметры страницы».
- В контекстном меню «Разрывы страниц», в группе «Разрывы разделов» нажмите на «Следующая страница».
- Дважды щелкните на 3 странице, где должна отображаться нумерация.
- В группе «Переходы» нажмите на кнопку «Как в предыдущем разделе».
- В группе «Параметры» снимите флажок напротив пункта «Особый колонтитул для первой страницы».

- В группе «Колонтитулы» нажмите на «Номер страницы».
- Выберите расположение элементов нумерации, а затем нажмите на пункт «Формат номеров страниц…».

- В окне «Формат страницы», в параметрах нумерации «начать с:» поставьте цифру «1» или цифру «3», в зависимости от того, с какой цифры необходимо начать нумерацию на 3 странице документа.

Как сделать нумерацию с 3 страницы документа — 3 способ
При помощи данного простого способа можно удалить нумерацию с первых страниц документа, начав отображение номеров с 3 или последующей страницы. Мы используем функцию вставки фигур, которая закрывает цифры на странице документа.
Этот способ лучше использовать тогда, когда пользователь уже закончил редактирование документа, во избежание нарушения форматирования. Иначе, при дальнейшем редактировании, форматирование документа может измениться, из-за этого фигуры могут сместится в пространстве, а скрытые цифры могут снова станут видны.
В окне файла Word проделайте следующее:
- Щелкните мышью по первому слову на странице документа.
- Войдите в меню «Вставка», в группе «Иллюстрации» нажмите на «Фигуры».
- В контекстно меню выберите прямоугольник.

- Поместите контур фигуры (прямоугольник) вокруг цифры.
- Нажмите на кнопку «Заливка фигуры».
- В меню «Цвета темы» выберите белый цвет.

Цифра исчезнет, потому что она закрыта фигурой. На странице у нас остался контур фигуры, который необходимо скрыть.
- Нажмите на кнопку «Контур фигуры», выберите белый цвет для контура.

- Щелкните в окне документа Word.
На месте цифры появится пустое место. Мы скрыли цифру фигурой белого цвета.
Поделайте подобные действия для следующей, или для нескольких следующих страниц. В итоге, нумерация в документе будет отображаться с 3 или другой последующей страницы.
Как изменить формат цифр в нумерации страниц
При необходимости, пользователь может изменить формат цифр, используемый при нумерации страниц документа Word. По умолчанию, в программе используются обычные (арабские) цифры.
В приложении доступны римские цифры, строчные или прописные буквы латинского алфавита, которые можно использовать при нумерации страниц, вместо обычных цифр.
Согласно ГОСТ к нумерации документов предъявляют следующие требования:
- используются арабские цифры;
- цифры размещаются над текстом в верхней части страницы;
- в состав нумерации входят приложения и список литературы.
В отдельных учреждениях и организациях применяются другие правила для оформления нумерации страниц в Ворде.
Для изменения формата цифр, выполните следующие шаги:
- Откройте вкладку «Вставка», в группе «Колонтитулы» нажмите на «Номер страницы».
- В открывшемся меню выберите «Формат номеров страниц…».
- В окне «Формат номера страницы», в параметре «Формат номера:» подберите нужный формат, а затем нажмите на кнопку «ОК».

Выводы статьи
В программе Word многие пользователи делают нумерацию страниц. Пронумеровать страницы документа можно несколькими способами, в зависимости от предпочтительного порядка вывода номеров: с первого листа документа, пропуская нумерацию титульного листа, или с произвольного листа документа.
Похожие публикации:
- Как вставить водяной знак в Word
- Как убрать водяные знаки в Word — 2 способа
- Как убрать фон в Word — 6 способов
- Word онлайн бесплатно — 5 способов
- Как перевернуть текст в Word — 5 способов