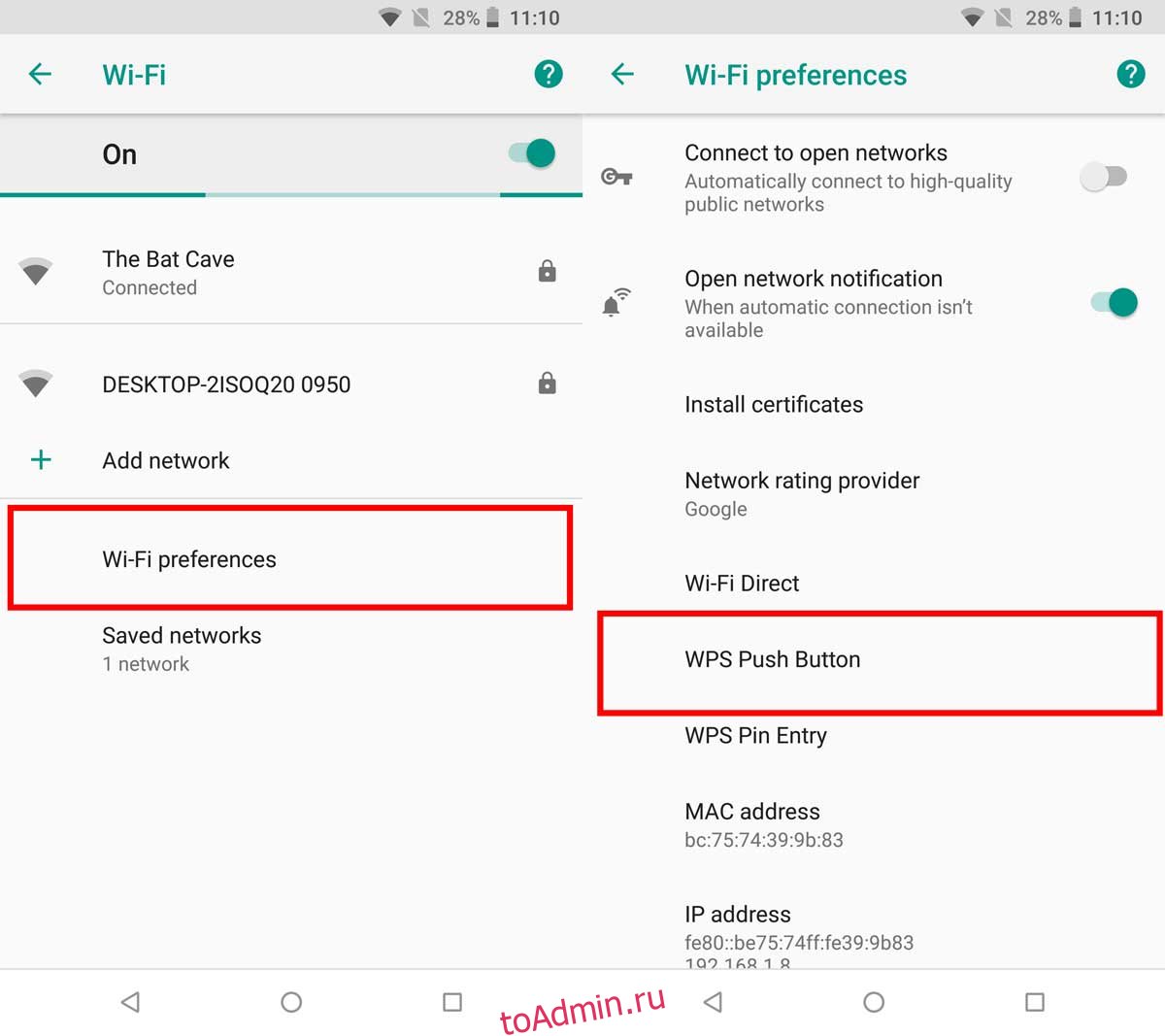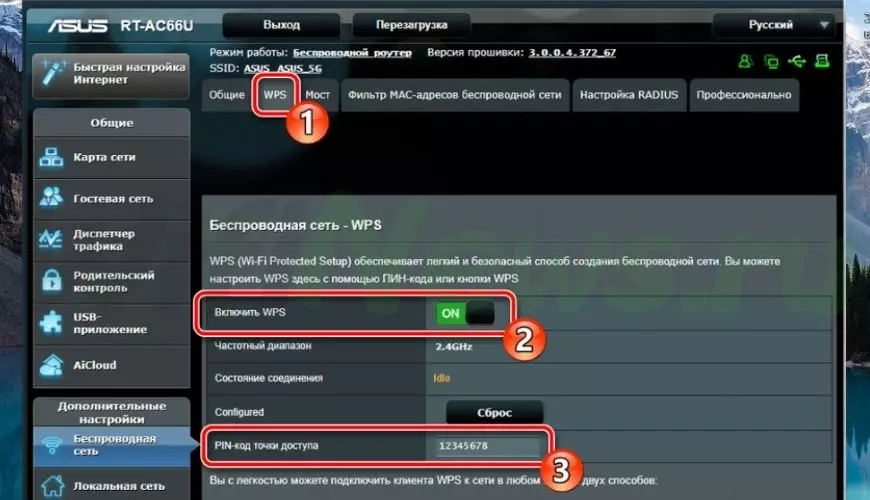WPS (Wi-Fi Protected Setup) позволяет устройствам подключаться к точке доступа в Интернет без пароля. Вместо этого вам просто нужно нажать кнопку. Эта функция больше не доступна на Android, но раньше присутствовала.
До выпуска Android 9 Pie в 2018 году Android содержал параметр WPS в настройках сети. Он использовался в сочетании с нажатием кнопки WPS на маршрутизаторе, что позволяла подключить телефон к Wi-Fi без ввода пароля.
WPS небезопасен
WPS — это удобная функция, однако, это удобство также является причиной проблем. Это не очень безопасный протокол. Вот почему многие советуют отключать WPS при настройке нового маршрутизатора. На большинство этих устройств WPS по умолчанию включен.
Но почему WPS небезопасен? Маршрутизатор имеет восьмизначный PIN-код, который необходимо ввести на устройстве Android, чтобы подключиться к нему. Однако WPS проверяет только первые четыре цифры отдельно от последних четырех. Поскольку существует всего 11 000 возможных четырехзначных кодов, гораздо проще угадать PIN-код «перебором».
У WPS есть второй способ подключения — вышеупомянутая кнопка на роутере. Это более безопасно, поскольку требует физического нажатия, а устройства могут подключаться только в течение нескольких минут. Однако метод PIN-кода должен быть включен, поэтому, даже если вы используете только более безопасный метод кнопки, эта уязвимость PIN-кода все еще присутствует.
Wi-Fi Easy Connect
Из-за этих проблем с безопасностью Android прекратил поддержку WPS в Android 9 Pie. Wi-Fi Alliance представил альтернативу WPS под названием «Wi-Fi Easy Connect». Эта функция была включена в выпуск Android 10.
Wi-Fi Easy Connect использует QR-коды для конкретных устройств для подключения. Вам по-прежнему не нужно вводить пароль, но это намного безопаснее. Это также полезно для устройств помимо маршрутизаторов, таких как умные розетки и принтеры.
Пока ваше устройство Android работает под управлением Android 10 или более поздней версии, вы можете воспользоваться преимуществами этого нового улучшенного протокола. Если у вас дома есть смарт-устройства, которые подключаются к Wi-Fi, вы, возможно, уже использовали его.
Короче говоря, на вашем Android-устройстве больше нет кнопки WPS, потому что индустрия создала лучшую и более безопасную замену. WPS все еще существует, но он недоступен на устройствах Android, и это, вероятно, хорошо.
в сети Wi-Fi появляется значок в виде стрелок, по нему необходимо кликнуть; откроется новое окно с просьбой нажать кнопку «Wi-Fi защищенная конфигурация роутера»; просто следуйте этой инструкции, чтобы воспользоваться мобильным подключением Android WPS.
Кстати, как подключиться к вайфаю с Андроида?
— Проведите по экрану сверху вниз.
— Долгое нажатие на Wi-Fi.
— Активируйте опцию Использовать Wi-Fi.
— Коснитесь сети в списке. Сети, требующие пароля, заблокированы.
Итак, как подключиться к WPS?
— Доступ к утилите подключения Windows Wifi;
— Обновите или обновите список обнаруженных сетей, затем выберите «SSID» вашей частной сети Wi-Fi, транслируемой вашим ящиком;
— Появится окно с просьбой ввести ключ безопасности. …
— Активируйте режим кнопки WPS.
Сказав это, как мне использовать кнопку WPS?
На экране «Выберите метод подключения для беспроводного маршрутизатора» выберите ПОДКЛЮЧЕНИЕ К КНОПЕ WPS. Нажмите кнопку WPS на беспроводном маршрутизаторе. ПРИМЕЧАНИЕ. У вас есть 2 минуты, чтобы нажать кнопку WPS на маршрутизаторе, прежде чем поиск сетевого маршрутизатора будет отменен.
Где я могу найти пароль для совместного использования подключения?
Создание или изменение пароля Wi-Fi Чтобы настроить модем, вам необходимо создать пароль Wi-Fi. Чтобы изменить пароль Wi-Fi, перейдите в «Настройки»> «Сотовые данные»> «Модем» или в «Настройки»> «Точка доступа», затем коснитесь значка Wi-Fi. Fi пароль *.
— Доступ к утилите подключения Windows Wifi;
— Обновите или обновите список обнаруженных сетей, затем выберите «SSID» вашей частной сети Wi-Fi, транслируемой вашим ящиком;
— Появится окно с просьбой ввести ключ безопасности. …
— Активируйте режим кнопки WPS.
Где я могу найти пароль для модема Samsung?
Вы найдете его в настройках мобильного телефона, пройдя по пути «Wi-Fi и Интернет», «Точка доступа и совместное использование соединения» и «Точка доступа Wi-Fi». Пароль точки доступа необходимо вводить при подключении, в Windows. 23.01.2021
Как подключиться в WPS Android?
в сети Wi-Fi появляется значок в виде стрелок, по нему необходимо кликнуть; откроется новое окно с просьбой нажать кнопку «Wi-Fi защищенная конфигурация роутера»; просто следуйте этой инструкции, чтобы воспользоваться мобильным подключением Android WPS.
Что такое код WPS?
WPS (Wi-Fi Protected Setup) — это стандарт для простого и безопасного установления соединений и настройки беспроводной сети. … Эта функция позволяет использовать кнопки или PIN-коды вместо ручного ввода имени сети (SSID) и безопасности беспроводной сети.
Как подключить WPS?
— Доступ к утилите подключения Windows Wifi;
— Обновите или обновите список обнаруженных сетей, затем выберите «SSID» вашей частной сети Wi-Fi, транслируемой вашим ящиком;
— Появится окно с просьбой ввести ключ безопасности. …
— Активируйте режим кнопки WPS.
Где я могу найти электронный ключ для своего телефона?
На телефоне Android перейдите на страницу myaccount.google.com/security.
Где я могу найти пароль Samsung Connection Sharing?
Вы найдете его в настройках мобильного телефона, пройдя по пути «Wi-Fi и Интернет», «Точка доступа и совместное использование соединения» и «Точка доступа Wi-Fi». Пароль точки доступа необходимо вводить при подключении, в Windows. 23.01.2021
Как активировать WPS на моем ноутбуке?
— На экране «Сеть устройства» выберите Wi-Fi®.
— На экране «Сеть Wi-Fi» выберите «Подключиться через WPS».
— Нажмите кнопку WPS на роутере.
Как подключить смартфон к WiFi?
— Начните с активации режима Wi-Fi в настройках. Коснитесь «Настройки».
— Коснитесь «Wi-Fi», затем ползунка «Wi-Fi».
— Как только вы активируете режим Wi-Fi, отображается список доступных сетей.
Как активировать WPS на мобильном телефоне?
в сети Wi-Fi появляется значок в виде стрелок, по нему необходимо кликнуть; откроется новое окно с просьбой нажать кнопку «Wi-Fi защищенная конфигурация роутера»; просто следуйте этой инструкции, чтобы воспользоваться мобильным подключением Android WPS.
Что такое кнопка WPS на принтере?
Некоторые точки доступа (иногда называемые маршрутизаторами или концентраторами) имеют кнопку автоматического подключения, которая называется «WPS», что сокращенно от «Wi-Fi Protected Setup». … Если ваша точка доступа не поддерживает соединение WPS, мы покажем вам другой тип подключения для вашего принтера PIXMA.
Узнайте больше статей в наших разделах учиться et Компьютер и Интернет. Не забудьте поделиться статьей с друзьями!
Примаков/Shutterstock.com
WPS (Wi-Fi Protected Setup) позволяет устройствам подключаться к точке доступа в Интернет без пароля. Вместо этого вам просто нужно нажать кнопку. Эта функция больше не доступна на Android, но раньше была. Почему это?
До выпуска Android 9 Pie в 2018 году Android включал параметр WPS в настройках сети. Это будет использоваться в сочетании с нажатием кнопки WPS на маршрутизаторе, что позволит вам подключить телефон к Wi-Fi без ввода пароля.
WPS — это удобная функция, идеально подходящая для нескольких различных сценариев. Например, представьте, что вы находитесь в доме друга или члена семьи и хотите подключиться к их сети Wi-Fi. Возможность просто нажать кнопку на маршрутизаторе и никого не беспокоить по поводу пароля — это очень удобно.
Однако это удобство также является причиной проблем с WPS. Это не очень безопасный протокол. Вот почему многие советуют отключать WPS при настройке нового маршрутизатора или расширителя диапазона. Большинство этих устройств по умолчанию включают WPS.
Но почему так небезопасно? Маршрутизатор имеет восьмизначный PIN-код, который необходимо ввести на устройстве Android, чтобы подключиться к нему. Однако WPS проверяет только первые четыре цифры этого контакта отдельно от последних четырех. Поскольку существует только 11 000 возможных четырехзначных кодов, гораздо проще угадать PIN-код «грубой силой».
У WPS есть второй способ подключения — вышеупомянутая кнопка на роутере. Это более безопасно, поскольку требует физического ввода, а устройства могут подключаться только в течение нескольких минут. Однако есть огромный улов. ПИН-метод должен быть включен, поэтому даже если вы используете только более безопасный метод кнопки, эта уязвимость PIN-кода все еще присутствует.
«Wi-Fi Easy Connect» похож на WPS, но лучше
ТП-Линк
Из-за этих проблем с безопасностью Android прекратил поддержку WPS в Android 9 Pie. Wi-Fi Alliance представил альтернативу WPS под названием «Wi-Fi Easy Connect». Эта функция была включена в выпуск Android 10.
Wi-Fi Easy Connect использует QR-коды для конкретных устройств для подключения. Вам по-прежнему не нужно вводить пароль, но это намного безопаснее. Это также полезно для устройств помимо маршрутизаторов, таких как умные розетки и принтеры.
Пока ваше устройство Android работает под управлением Android 10 или более поздней версии, вы можете воспользоваться преимуществами этого нового улучшенного протокола. Скорее всего, вы уже использовали его, если в вашем доме есть какие-либо интеллектуальные устройства, которые подключаются к Wi-Fi.
Короче говоря, на вашем Android-устройстве больше нет кнопки WPS, потому что индустрия создала лучшую и более безопасную замену. WPS все еще существует, но он недоступен на устройствах Android, и это, вероятно, хорошо.
Подключение к сети Wi-Fi обычно включает выбор сети из списка доступных сетей и ввод для нее пароля. Вот как это работает на телефонах, планшетах и настольных компьютерах. Есть устройства, которые не подпадают под эти категории, но, тем не менее, должны подключаться к сети Wi-Fi. Для этих устройств есть что-то под названием WPS, то есть защищенная настройка WiFi. WPS в основном предназначен для устройств, которые не могут ввести пароль, но вы также можете использовать WPS на Android для подключения к сети Wi-Fi.
На момент написания текущей версией Android является Android 7 с поддержкой WPS. Ходят слухи, что он может быть удален в следующей версии Android, то есть Android 8.
Откройте приложение «Настройки» и нажмите «Сеть и Интернет». На экране «Сеть и Интернет» нажмите Wi-Fi. На экране Wi-Fi вы увидите параметр настроек Wi-Fi. Коснитесь его. На экране настроек Wi-Fi есть два варианта WPS; Кнопка WPS и ввод PIN-кода WPS.
Если на вашем маршрутизаторе есть кнопка WPS, вам нужно будет нажать кнопку WPS Push. Нажмите кнопку WPS на маршрутизаторе, а затем нажмите эту опцию на своем телефоне Android, чтобы подключиться к сети.
Если на вашем маршрутизаторе нет кнопки WPS, а функция активирована с помощью PIN-кода, вам нужно нажать на опцию WPS Pin Entry.
Обычно вам нужно сначала нажать кнопку WPS на маршрутизаторе, однако, как только вы нажмете опцию WPS на своем телефоне Android, у вас появится небольшое окно времени, чтобы нажать кнопку на маршрутизаторе, чтобы установить соединение.
Когда вы нажмете опцию WPS Pin Entry, Android выдаст вам восьмизначный PIN-код. Этот PIN-код необходимо добавить в панель управления / администратора вашего роутера. Это означает, что вам понадобится доступ к устройству, предпочтительно к настольному компьютеру, которое уже подключено к сети Wi-Fi, чтобы вы могли ввести PIN-код. Как и в случае с кнопкой WPS, у вас есть небольшой промежуток времени, в течение которого вы должны ввести PIN-код в панели администратора вашего роутера.
Само собой разумеется, что если вам нужно использовать PIN-код для подключения к сети Wi-Fi, то для подключения лучше просто использовать метод SSID и пароль сети. Кнопка WPS быстрее и удобнее, но метод PIN-кода определенно нет.
Следует отметить, что WPS не считается безопасным, поэтому, если вы не используете его для подключения устройств, лучше всего отключить его на своем маршрутизаторе.
Что вы думаете об этой статье?
Когда возникает вопрос, что обозначает WPS на роутере – необходимо не только оценить суть этой функции, но и способы ее включения, настройки и избегания взлома со стороны.
Так, кнопка ВПС служит, чтобы в условиях ограниченного наличия дополнительных и расходных материалов осуществить настройку сети Wi-Fi. Именно кнопка WPS на маршрутизаторе дополнительно дает возможность при отсутствии пароля войти в режим управления настройками модема.
После того, как эта функция переведена в активный режим, далее действия являются стандартными – пользователь должен зайти в браузер и указать в соответствующем поле IP адрес маршрутизатора. Когда соединение подтверждено, можно в онлайн режиме настроить Интернет, задав ему все необходимые функции.
Когда разобрались, что это такое за функция WPS, необходимо научиться ею пользоваться – включать, подстраиваться в разных режимах и при работе разных операционных систем. И одновременно понимать, как защититься от взлома.
Как включить WPS
Чтобы включить WPS на роутере, необходимо понять, что многие производители для этого на корпусе прибора делают специальную кнопку. Но чаще всего она такая маленькая, что ее обнаружение для последующего включения у многих вызывает недоумение. Поэтому, если не можете найти ее, то попробуйте подсветить корпус фонариком и покрутить его, чтобы внимательно осмотреть со всех сторон.
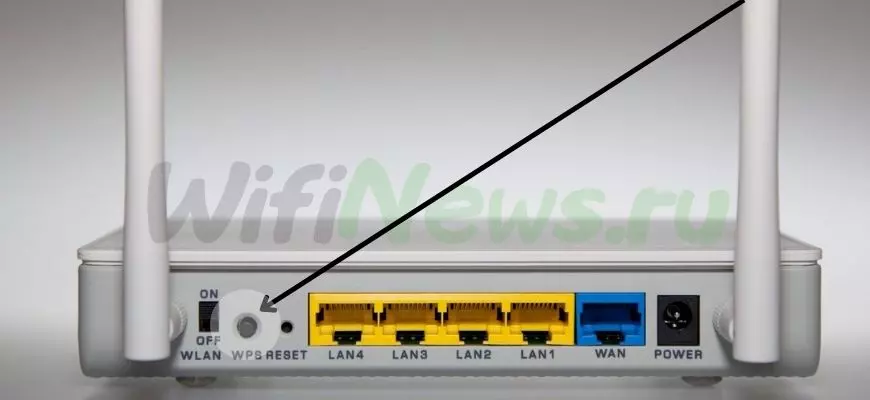
Еще один момент, который необходимо осознавать, осуществляют подключение через WPS. У некоторых производителей эта кнопка совмещена с другими функциями, поэтому их необходимо разграничивать. Если зажать WPS на модеме TP-link более, чем на 6 секунд, то пользователь столкнется со сбросом всех данных. В результате чего нужно будет настраивать его заново. Фактически такое зажатие WPS аналогично действию кнопки Reset.
Если же кнопка WPS на данном типе устройства зажимается менее, чем на 5 секунд, то пользователю просто удается настроить Wi-Fi без применение других функций.
А вот на устройство от ZyXEL, эта клавиша вынесена на переднюю панель, что делает ее легко обнаружаемой. Но при этом она значит все тот же – ВПС или Reset.
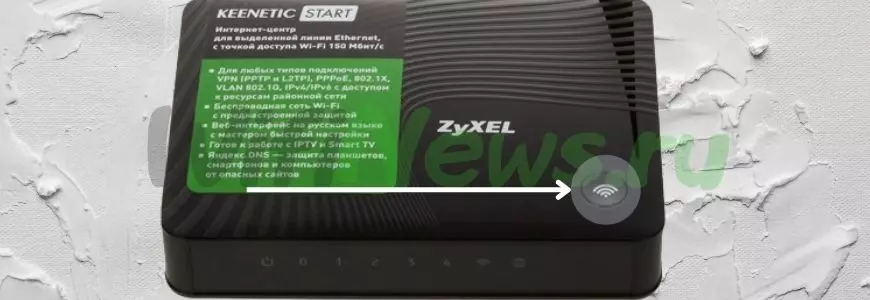
Но есть и ситуации, когда специальная кнопка WPS полностью отсутствует на устройстве. В этом случае доступ осуществляется при помощи настроек браузера. Но предварительно необходимо подсоединить к роутеру компьютер или ноутбук напрямую через порт LAN.
Как подключиться без пароля к Wi-Fi
Иногда у пользователей возникает вопрос, как получить доступ к интернету через WPS, если нет возможности использовать пароль в силу его утраты. В этом случае специалисты рекомендуют:
- когда модуль Вай Фай имеет вид аналогичный USB флешке, то следует найти на ней кнопочку ВПС. Она может носить на некоторых моделях и другое название – это будет надпись QQS. Она зажимается, но предварительно необходимо убедиться в том, что на гаджете используется фирменное ПО с драйверами. Если этих необходимых компонентов нет, их можно скачать и установить с фирменного диска или найти их на сайте производителя;
- есть модели, где такая кнопка отсутствует. В этом случае WPS подключение идет в автоматическом режиме. Он применим как к ноутбукам и компьютерам, так к телефонам и планшетам. Некоторые смартфоны с оперативной системой Android позволяют перейти в режим WPS через простую активацию.

Но необходимо учитывать, что некоторые гаджеты имеют эту функцию в заведомо автоматизированном режиме. Поэтому вопрос, как подключить WPS в этом случае практически не возникает – нужно сразу попробовать подключиться к интернету через wi-fi. Все должно пройти автоматически.
Где найти PIN
Когда требуется осуществить доступ к сети, а PIN код не удается найти, то можно поступить следующим образом:
- чаще всего такая ситуация возникает, когда переводится в активный режим клавиша или кнопочка Protected Setup. При этом происходит запроса ПИН кода;
- в этом случае необходимо поднять модуль аппарата и найти наклеенную этикетку. На ней, чаще всего под штрих-кодом, имеется соответствующая надпись – WPS PIN (или просто PIN) с соответствующим набором цифр.

Также на этой этикетке расположены и другие необходимые данные, например, коды MAC и стандартные пароли от производителя.
Как подключить Windows XP, 7, 10, 11
Когда стало понятно, что такое WPS в роутере и как его можно включить на разных моделях устройств, стоит разобраться с определенными тонкостями. Так, существуют определенные особенности, как включить WPS для разных операционных систем:

- чтобы включить WPS для ПК, нужно сначала придержать ту кнопку на протяжении не более 3-5 секунд, которая была описана выше;
- для подключения WPSWiFi для компа с флешкой, зажимается та же клавиша;
- при отсутствующем соединении необходимо установить драйвера с оригинальной программой для модуля WiFi WPS;
- в нижнем углу с правой стороны найти соответствующий значок Вай фай и тапнуть по нему левой кнопкой;
- в открывающемся списке всех доступных сетей, найти соответствующее имя модуля. Нажать на кнопку «Подключить»;
- появится окно, в котором необходимо будет указать пароль. После этого необходима опять кнопка WPS, которую нужно будет нажать. Это действие служит для повышения безопасности. Обеспечивая возможность нажатия кнопки WPS на роутере TP Link и других моделях и фирмах производителей – исключительно владельцу.

Есть еще один вариант, как разрешить подключение. Он действует, когда при подключении всплывает окно настройки. Здесь придется указать имя сети и ввести ключ безопасности. Вместо него может быть указан пароль. Дополнительно потребуются пароли безопасности – WPA2-Personal.
Подключить на ОС Android
Когда необходимо на телефоне или планшете, работающем на операционной системе Android, включить WiFi WPS, следует выполнить такие действия:
- зажать соответствующую клавишу на маршрутизаторе;
- активировать Вай фай на устройстве;
- провести обзор предлагаемых сетей. Выбрать нужную. Что означает фактически автоматическое подключение к интернету.
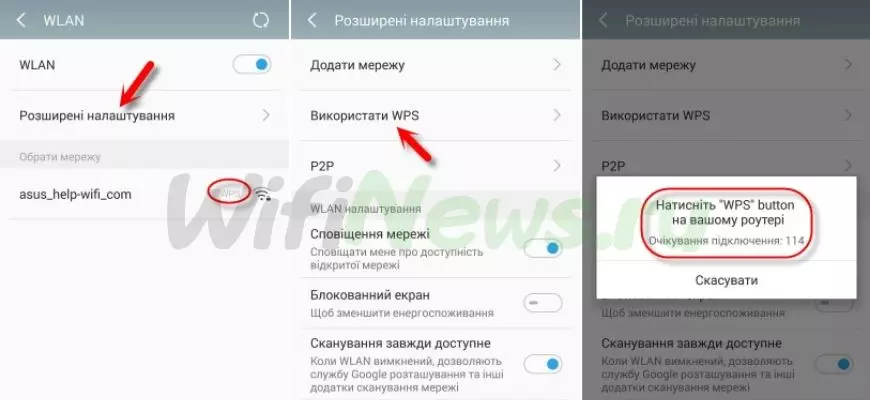
Но возможно и другое развитие событий. В этом случае потребуется код WPS, который указывается в соответствующем окне. Но перед этим повторно зажимается кнопка WPS.
Подключение iOS
Для тех, кто собирается подключать и отключать беспроводную сеть для работы с устройствами Apple, следует придерживаться указанных шагов:
- подключить соответствующие действия на аппарате раздачи;
- после этого осуществить поиск нужной сети wi-fi;
- если запрашивается код доступа, то придется нажать соответствующую кнопку на роутере.
Необходимо учитывать, что на устройствах Mac поддержка микросхем intel и apple может вести себя совершенно по-разному. В результате чего connecting осуществляется не всегда. При возникновении проблем настройки выполняются вручную и напрямую.
Как включить, отключить, настроить данную функцию на роутере
Когда требуется подключить Wi-Fi и обеспечить protected setup, нужно действовать с оглядкой на то, с каким модулем приходится работать. Ведь важно не только обеспечить необходимые connecting, но и реализовать защищенную сеть. Поэтому далее опишем, как подключить и отключить WPS на разных маршрутизаторах.
ZyXel keenetic
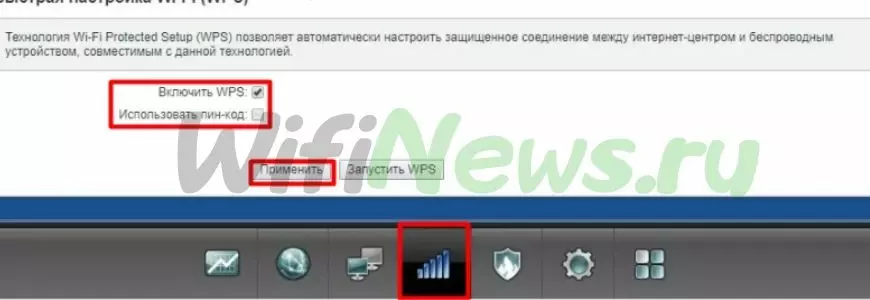
Интерфейс у модели ZyXel от Keenetic – не слишком прост с точки зрения работы. Поэтому для подключения рекомендовано придерживаться таких действий:
- зайти на http://192.168.1.1. Эта функция доступна, если до этого не был изменен АйПи адрес;
- указать все необходимые данные для осуществления входа;
- найти соответствующий значок в нижней части экрана;
- установить галку, чтобы была подключена функция;
- чтобы обеспечить Wi-Fi protected setup, нужно использовать PIN. Это обеспечивает необходимую авторизацию.
Asus
А вот для работы Wi-Fi protected setup или функционирования в незащищенном режиме на роутере от Асус, следует выполнить:
- указать в браузере АйПи для авторизации;
- зайти в Wireless – указать WPS;
- при необходимости сменяется частота функционирования работы. Пользователь может выбрать 2,4 или 5 ГГц. При этом используется кнопка – Switch Frequency;
- reset дает возможность исключить все имеющиеся на данный момент установки, путем их обнуления с дальнейшей переустановкой;
- pайдя в раздел «Состояние соединения» оценить те сети, которые доступны;
- нажать кнопку On/Off. Она дает возможность как отключить WPS, так и подключить сеть.
Tp-link
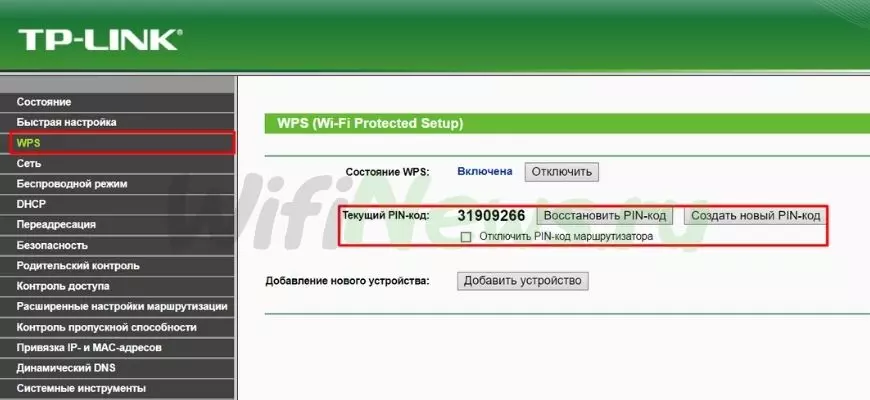
Для Tp-link необходимо выполнить:
- ввести АйПи роутера;
- указать пароль административной сети;
- найти крайнее левое меню «Режим беспроводной»;
- нажать ВПС. Здесь осуществляется как connecting, так и рассоединение с функцией;
- при необходимости пользователь может задать личный Пин-код. Доступно также и отключения ключа;
- кнопка «Добавить устройство» обозначает, что можно выполнить аутентификацию для другого устройства.
Почему не стоит оставлять функцию включенной
Когда пользователи разобрались, для чего нужна кнопка WPS на роутере, стоит осознать, что при отключенной аутентификации, существует опасность взлома. Но при домашнем использовании – в повышенной аутентификации нет необходимости, за исключением ситуации, когда роутер находится в офисе.
Взлом по Pin
Если же оценивать то программное обеспечение, которое позволяет взломать сеть по пин-коду, то здесь все действия могут быть выполнены одним из ниже описанных способов:
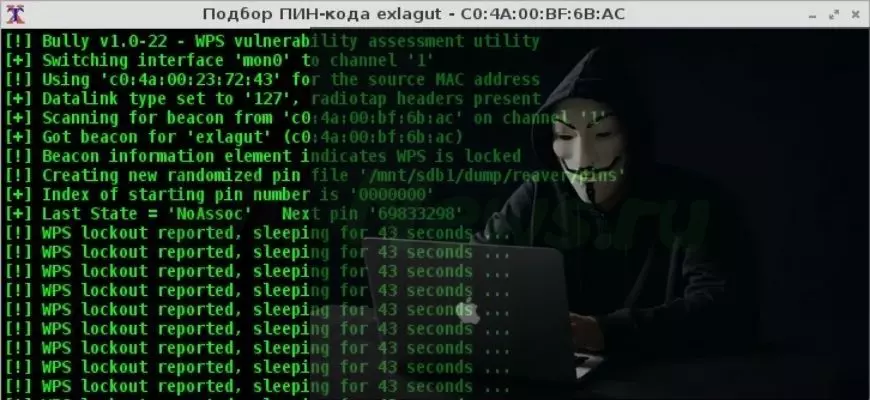
- Путем перебора соответствующих кодов. Этим занимаются специальные программы и процесс достаточно трудоемкий и длительный. Даже для них в автоматическом рабочем режиме процесс подбора может занять до нескольких дней.
- Второй вариант более быстродействующей, так как в нем используются те базы данных, которые содержат в себе так называемые «сердца» программ и ключей в режиме mode. Такие способы позволяют быстрее подобрать необходимый пин-код для доступа в сеть. Чтобы минимизировать риски в этом случае, желательно выключать ВПС (особенно если в ней нет необходимости с точки зрения использования) или менять пин-код со стандартного предлагаемого на индивидуальный.
Что значит QQS
Некоторые старые модели роутеров включают в себя такую функцию, как QQS. Переводя эту аббревиатуру, получаем название – quick secure setup. Именно она позволяет достаточно быстро и безопасно подключиться к различным беспроводным сетям, независимо от того Ростелеком или какой-либо другой оператор обеспечивает ее.
Чтобы подключить данный функционал, необходимо:
- Зайти в соответствующую конфигурацию прибора.
- Найти раздел «Wireless».
- Выбрать пункт «Security».
- Отключить эту функцию.
Как видно из всего вышеперечисленного, приобретая тот или иной роутер, необходимо детально разобраться с его функционированием, чтобы обеспечить себе не только качественную и бесперебойную сеть wi-fi. Но и обезопасить себя от различных взломов и неполадок в работе. Если требуется дополнительные программки для диагностики, их можно скачать в google play. Также не забывать о режиме PBC, что буквально означает – нажать кнопку конфигурации. Если не используется определенная функция, то ее лучше отключить – и это в том числе касается и ВПС.
 Скорее всего, большинство пользователей даже не догадываются, что на их роутерах есть wi-fi без пароля — это технология WPS (или QSS).
Скорее всего, большинство пользователей даже не догадываются, что на их роутерах есть wi-fi без пароля — это технология WPS (или QSS).
Если коротко и на простом языке, то WPS (Wi-Fi Protected Setup) – это технология, которая разработана специально для упрощения подключения устройств к Wi-Fi сети.
С помощью WPS можно подключать устройства к Wi-Fi роутеру без необходимости вводить пароль от беспроводной сети. Что очень удобно. Также рекомендую ознакомиться с выпуском «Как включить Wi-Fi в Windows 10 если нет кнопки Wi-Fi»?
Содержание статьи
- 1 Для чего нужна кнопка WPS на роутере и как ей пользоваться?
- 2 Как подключить Android смартфон к Wi-Fi через WPS
- 3 Как подключить компьютер на Windows 10 к Wi-Fi через WPS
- 3.1 Как подключиться к Wi-Fi БЕЗ ПАРОЛЯ
Кнопка нужна для активации технологии WPS. Есть такая кнопка практически на всех маршрутизаторах. Подписана она как правило WPS. Выглядит примерно вот так на роутере D-Link.

Не редко, кнопка совмещена с функцией сброса настроек маршрутизатора. Очень часто такое встречается на маршрутизаторах от TP-LINK.

Будьте осторожны, не держите долго нажатой кнопку «WPS/RESET». Подержав ее примерно 5 секунд, настройки вашего роутера будут сброшены к заводским.
А на новых роутерах от компании ZyXel, кнопка включения функции WPS выглядит вот так.

Как подключить Android смартфон к Wi-Fi через WPS
Для того чтобы подключить Андроид смартфон к Wi-Fi сети через WPS нужно зайти в настройки Wi-Fi на Андроиде и кликнуть по кнопке с тремя точками.

После этого откроется небольшое меню. Здесь нужно выбрать пункт «Кнопка WPS». Нажатие на данную кнопку запустит процесс подключения через WPS. Фактически данная кнопка в меню эмулирует нажатие аппаратной кнопки WPS.

После этого на экране появится индикатор подключения.
Теперь осталось только нажать на кнопку WPS на роутере и задержать ее нажатой примерно на 3-4 секунды.

После этого Андроид смартфон подумает еще около 10 секунд и на экране появится сообщение о том, что вы подключились к выбранной Wi-Fi сети.
Как подключить компьютер на Windows 10 к Wi-Fi через WPS
На настольном компьютере подключение через WPS происходит даже проще чем на Андроид смартфоне. Для примера продемонстрируем, как это происходит на ноутбуке с операционной системой Windows 10.
Для начала вам нужно кликнуть по значку Wi-Fi на панели задач. После того, как откроется список доступных сетей, нужно найти ту сеть, к которой вы хотите подключиться, выбрать ее и нажать на кнопку «Подключение».

После этого откроется окно для ввода пароля. Если на роутере включен WPS, то под строкой для ввода пароля будет написано, что к сети можно подключиться, нажав кнопку WPS на роутере.

Делаем так как написано. Нажимаем на кнопку и удерживаем ее до тех пор, пока не появится сообщение об получении параметров от роутера.

После получения параметров от роутера появится окно с индикатором подключения.
И через несколько секунд ноутбук подключен к Wi-Fi.
Если у Вас нет данной надписи при подключении, то значит в настройках роутера технология подключения по WPS отключена. Чтобы появилась возможность такого подключения необходимо зайти в настройки вашего роутера и включить ее.
Как подключиться к Wi-Fi БЕЗ ПАРОЛЯ
Кстати! Если Вы вдруг забыли пароль для подключения к своему Wi-Fi роутеру, то ознакомьтесь с ЭТИМ ВЫПУСКОМ!
А на сегодня все! Напишите пожалуйста в комментариях получилось ли у вас подключиться к вай фай с помощью технологии WPS.
А также подписывайтесь на канал, если еще не подписаны и не забудьте нажать на колокольчик, чтобы получать оповещения о новых выпусках.
Содержание
- Способ 1: Раздел «Wi-Fi» в меню смартфона
- Способ 2: Кнопка WPS
- Способ 3: Веб-интерфейс маршрутизатора
- Вопросы и ответы

Сначала стоит отметить, что перед организацией подключения нужно убедиться в правильности настройки маршрутизатора, а также знать ключ безопасности беспроводной сети либо подготовиться к использованию технологии WPS. Если вы только приобрели сетевое оборудование и даже не подсоединили его к проводу от провайдера, сейчас самое время сделать это, а за помощью обращайтесь к отдельным статьям на нашем сайте, воспользовавшись полем поиска вверху страницы.
Самый простой и знакомый многим вариант — использование специального меню в операционной системе смартфона для подключения к беспроводной сети маршрутизатора. Для этого потребуется выполнить всего несколько простых действий.
- Разверните панель с уведомлениями, чтобы увидеть значок «Wi-Fi», и нажмите по нему для перехода в соответствующее меню.
- Там ознакомьтесь со списком доступных сетей и тапните по той, к которой хотите подключиться.
- Осталось только ввести пароль и подтвердить соединение. Если требуется, отметьте галочкой «Показать пароль», чтобы удостовериться, нет ли в нем ошибок.



Сразу же после нажатия по кнопке подключения начнется процесс аутентификации, еще через несколько секунд можно будет перейти к использованию интернета, если пароль был введен правильно, а также есть доступ к сети от провайдера.
Способ 2: Кнопка WPS
Технология под названием WPS сейчас встроена во все актуальные модели роутеров и по умолчанию включена. Ее предназначение заключается в организации быстрого соединения с беспроводной сетью без использования пароля, но для этого придется нажать специальную кнопку на маршрутизаторе. Если вы еще не знакомы с данным инструментом и желаете узнать все о его настройке, ознакомьтесь с отдельной инструкцией на нашем сайте по ссылке ниже.
Читайте также: Что такое и зачем нужен WPS на роутере
В том случае, когда смартфон поддерживает подобное соединение, снизу от названия сети должна быть надпись «Доступно WPS». Это значит, что вы можете выбрать сеть и перейти к дальнейшему действию.

Оно заключается в нажатии по той самой кнопке на роутере, но учитывайте, что не нужно зажимать ее, поскольку часто она настроена и на сброс конфигурации, который запускается длительным удержанием кнопки. Нажмите один раз и убедитесь в том, что смартфон подключился к сети.

В некоторых версиях мобильных операционных систем технология WPS работает иначе, поэтому описанный выше метод не сработает. Тогда потребуется открыть настройки Wi-Fi, выбрать там раздел «Кнопка WPS», а затем нажать ее на маршрутизаторе и дождаться успешного подключения.

Способ 3: Веб-интерфейс маршрутизатора
Последний вариант, о котором пойдет речь, тоже связан с технологией WPS, но будет полезен в тех ситуациях, когда активировать ее нажатием на кнопку не получается или попросту неудобно. Это же действие можно выполнить через веб-интерфейс сетевого оборудования, где сначала нужно авторизоваться.
Подробнее: Вход в веб-интерфейс роутеров
После успешного входа остается только следовать инструкции ниже, которая разобрана примере последней версии прошивки TP-Link.
- Перейдите в раздел «Advanced» или сразу выберите меню, отвечающее за настройки беспроводной сети.
- Откройте категорию «Wireless».
- В этом меню вас интересует отдельный пункт «WPS».
- Нажмите по кнопке «Connect» или «Подключить устройство».
- У вас будет несколько минут на то, чтобы выбрать сеть в меню смартфона или активировать WPS, как это было показано выше.





Мы рады, что смогли помочь Вам в решении проблемы.
Опишите, что у вас не получилось.
Наши специалисты постараются ответить максимально быстро.
Помогла ли вам эта статья?
ДА НЕТ
Еще статьи по данной теме:
Наверняка многие пользователи, у которых дома или на работе стоит роутер для создания беспроводного доступа к сети Интернет, замечали на маршрутизаторе кнопочку с обозначением WPS.
При этом далеко не все знают, что она означает, для чего нужно и как ею правильно пользоваться. А в некоторых ситуациях она может оказаться действительно полезной и порой необходимой.

WPS, или же Wi-Fi Pretected Setup, даёт возможность путём одного нажатия кнопки выполнить запуск установки конфигурации беспроводного Интернета так, что подключиться к нему можно будет без пароля, либо же с помощью стандартного PIN-кода.
Зачем нужна эта функция
Первостепенный вопрос относительно WPS на роутере: что же это такое и зачем используется на оборудовании.
В действительности всё достаточно просто, логично и понятно. Казалось бы, зачем делать доступ без защиты, если любой желающий сможет беспрепятственно подключиться к вашему беспроводному Интернету. Нюанс в том, что такая необходимость порой может возникнуть у самого владельца роутера.
Если говорить о том, для чего нужна кнопка с надписью WPS на роутере, то тут можно ответить следующим образом. Представьте, что при покупке нового маршрутизатора компьютер по тем или иным причинам отсутствует, никак не удаётся найти кабель для подключения к ПК. И тогда начинаются проблемы с тем, как же активировать Wi-Fi.
Именно для подобных целей и придумали волшебную кнопку WPS. Примерно понимая, что она значит и зачем на роутере WPS, о её пользе многие начинают говорить уже совершенно иначе.
Достаточно включить эту кнопку, чтобы запустить специальные настройки беспроводного доступа. Тем самым, не используя никакие пароли, можно без проблем открыть настройки оборудования. После этого всё по стандарту. А именно открывается браузер, вводится IP, выполняется полноценная настройка Интернета и пр.
Разобравшись с тем, зачем практически на любом роутере используется кнопка WPS, нужно изучить вопрос её активации.
В основном это механическая кнопка, расположенная на корпусе. В зависимости от производителя и конкретной модели маршрутизатора, встречаются разные варианты реализации этой клавиши. Некоторые устанавливают её на самом видном месте. Другие тщательно скрывают и утапливают внутри корпуса.
Чтобы понять, как выглядит та самая кнопка под названием WPS конкретно на вашем роутере, стоит изучить весь корпус, либо же просто прочитать инструкцию. Плюс ко всему производитель всегда должен указывать, как правильно пользоваться этой клавишей.
Обратите внимание на то, что иногда WPS сочетается с другой функцией. Активация зависит от продолжительности нажатия. К примеру, у TP-Link эта клавиша идёт на одной кнопке с Reset. Если зажать её более чем на 6 секунд, настройки маршрутизатора сбросятся до заводских. Из-за этого стоит быть аккуратными, дабы не спровоцировать необходимость повторно всё настраивать.
А бывает и так, что кнопка физически вообще отсутствует. В этой ситуации единственной возможностью включения технологии будет настройка через браузер. Недостаток решения в том, что к роутеру придётся подключаться напрямую через LAN-порт, используя компьютер или ноутбук.
Как выполнить подключение
Первым делом нужно отыскать саму заветную кнопку. После этого подключение напрямую зависит от того, какими особенностями обладает подключаемое устройство.
На этот счёт можно дать несколько рекомендаций:
Тут всё предельно просто. Даже у новичка проблем с активацией этой функции, а также с подключением проблем возникнуть не должно. В крайнем случае, всегда можно заглянуть в инструкцию, либо обратиться за консультацией в техподдержку производителя маршрутизатора, либо устройства, подключаемого к беспроводной сети по технологии WPS.
Где находится PIN
Уже ранее говорилось, что подключение по WPS может осуществляться без паролей, либо же с использованием стандартного PIN-кода. Отсюда возникает вполне закономерный вопрос. И касается он того, где найти PIN-код для подключения.
Но и тут совершенно ничего сложного нет. Если при активации технологии WPS подключаемое устройство запрашивает какой-то пин-код, тогда просто переверните корпус своего маршрутизатора. Чаще всего необходимая информация указывается на наклейке именно там. Реже на задней панели. Помимо PIN-кода, здесь же прописывается название сети, МАС-адрес, пароли и прочая важная и не очень информация.
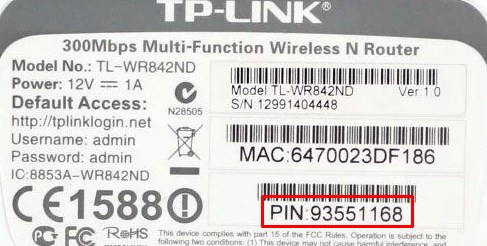
Подключение ПК и компьютеров
Здесь речь идёт об использовании операционной системы. Особой разницы в том, как подключить WPS для Windows XP, Vista, 7, 8 или 10, на самом деле нет. В этой ситуации можно задействовать общие рекомендации.
Подключение устройств с операционными системами Windows выглядит примерно следующим образом:
- Для начала активируйте устройство, которое и будет раздавать беспроводной доступ. То есть маршрутизатора. Включите на нём специальную кнопку, отвечающую за WPS.
- Если это компьютер или ноутбук, где используется Wi-Fi модуль в виде флешки, здесь также потребуется нажать аналогичную кнопку. Бывает так, что соединение всё равно не устанавливается. Тогда проверьте наличие свежих драйверов и программного обеспечения.
- На рабочем столе компьютера или ноутбука в правом нижнем углу находится значок сети. Нужно кликнуть на него и откроется список доступных для подключения сетей. Обычно имя сети задаётся автоматически по названию роутера.
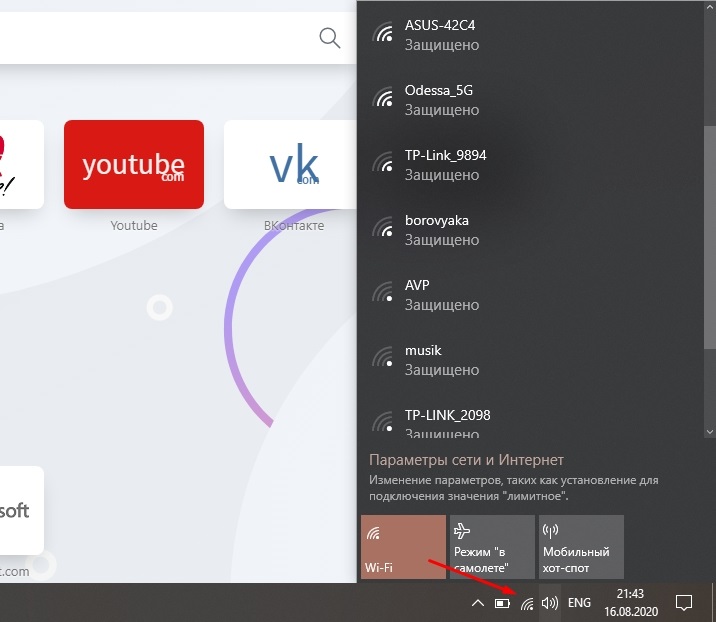
- Выбрав свою сеть, кликните на кнопку подключения.
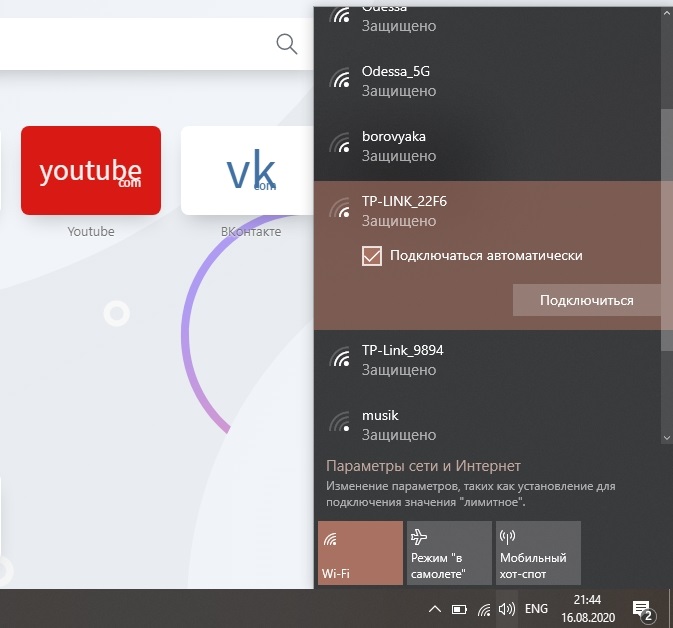
- Именно тут обычно выплывает окно, в котором запрашивается пароль. Чтобы войти, можно просто указать пин-код, прописанный на дне корпуса маршрутизатора. В некоторых случаях можно ещё раз кликнуть по кнопке WPS на самом роутере. Это подтверждение того, что только вы имеете доступ к оборудованию, а потому вас может пропустить без ввода PIN-кода.
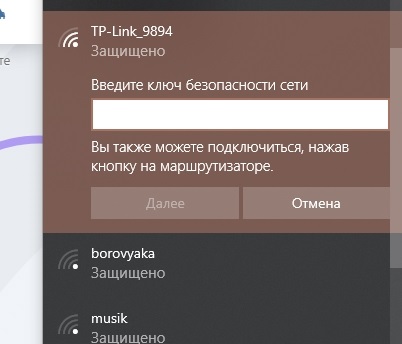
- Если на роутере Wi-Fi не настроен, тогда после подключения появится окно для настройки. Здесь следует прописать название сети, ключ безопасности, либо же пароль.
- Если нужно выбрать протокол безопасности, тогда кликайте на WPA2 Personal. Тип шифрования будет AES.
- Следующий шаг предполагает нажатие на кнопку «Далее».
Всё, теперь остаётся лишь настроить роутер, если он ещё не был настроен. Если же конфигурации уже подобраны, тогда пользователь получает доступ к беспроводной сети и может использовать Интернет.
Подключение устройств на базе Android
Отдельно стоит рассказать о том, как подключить WPS на телефонах, а точнее на смартфонах и планшетах с установленной ОС Android.
В этом случае инструкция будет выглядеть следующим образом:
- активируйте специальную кнопку на маршрутизаторе, которая отвечает за WPS;
- включите функцию Wi-Fi на мобильном гаджете;
- в открывшемся списке доступных сетей для подключения выберите необходимую.
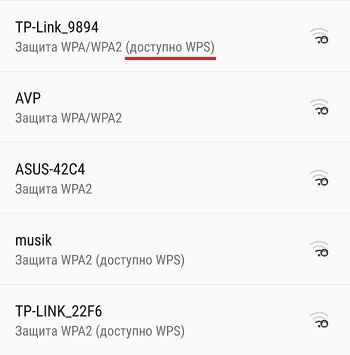
В принципе теперь должно произойти автоматическое подключение. Если появляется запрос о вводе пароля, тогда ещё раз нажмите на клавишу WPS, либо же укажите пароль, прописанный на корпусе маршрутизатора.
Есть прошивки мобильной операционной системы, где предусмотрено наличие встроенной WPS кнопки. Чтобы её активировать, необходимо:
- зайдите в раздел с дополнительными настройками Wi-Fi;
- выберите пункт, где написано WPS;
- выберите режим подключения с паролем или без него.
Вот и всё. Соединение установлено, девайс готов к работе.
Подключение для iOS
Ещё одной популярной мобильной платформой является операционная система от Apple, применяемая на планшетах и смартфонах этого производителя.
При этом подключение iOS не отличается сложностью. Здесь необходимо:
- активировать функцию WPS на раздающем устройстве;
- включить функцию поиска доступных беспроводных сетей;
- если запрашивает пароль доступа, ещё раз нажать на кнопку роутера.
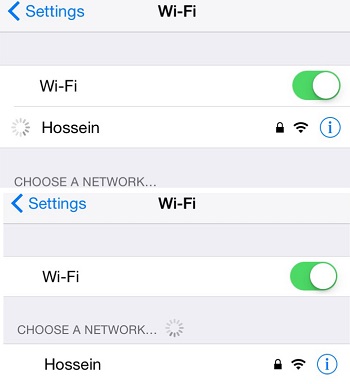
Но пользователям стоит приготовиться к тому, что не всегда подключение будет происходить без проблем.
Неоднократно случалось и так, что подключиться так и не удавалось. В этой ситуации приходится выполнять настройку маршрутизатора напрямую.
Включение, отключение и настройка функции на маршрутизаторах
Также много вопросов возникает относительно того, как отключить WPS на своём роутере, либо как включить функцию WPS на роутере того или иного производителя.
Практически на каждом современном раздающем устройстве, то есть на маршрутизаторе, присутствует кнопка WPS. Расположение у них может быть разным, в зависимости от модели и производителя, как и конструктивные особенности клавиши.
Далеко не все интересуются тем, как настроить себе WPS на роутере. А зря. Нюанс в том, что на некоторых устройствах эта функция изначально активирована, либо включается после нажатия кнопки, но запрос пароля не появляется. Его устанавливают отдельно. И тут важно заметить, что пароль от беспроводной сети Wi-Fi, а также пароль от WPS — не одно и то же.
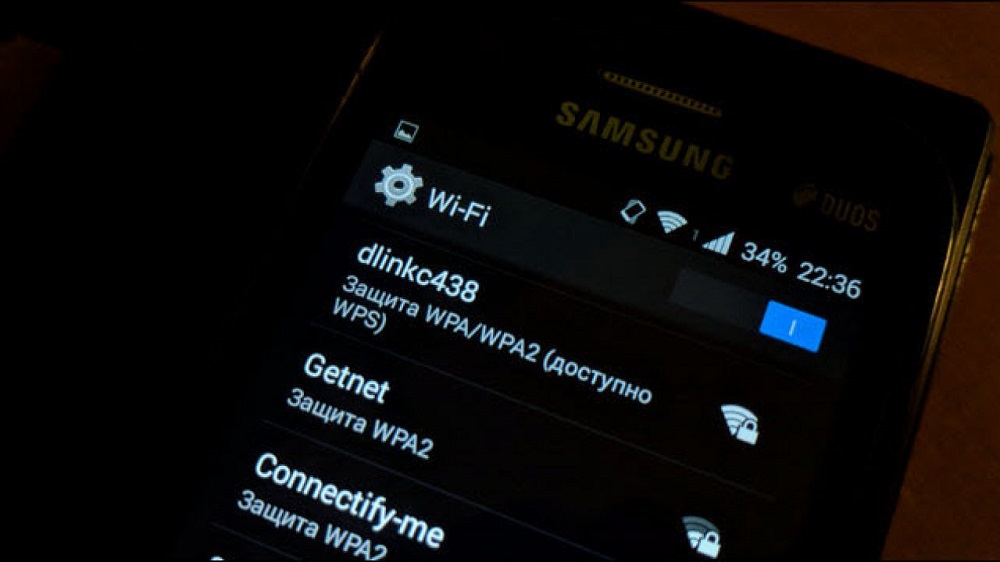
Стоит отдельно рассмотреть, как подключить, либо же деактивировать функцию WPS на том или ином роутере.
Тот факт, что на приобретённом роутере горит индикатор, отвечающий за WPS, ещё не означает наличие доступа по этой технологии.
Рассматриваться вопрос будет на примере 3 популярных производителей маршрутизаторов. Это Zyxel Kennetic, Asus и TP-Link. По каждому из них стоит пройтись отдельно.
Роутеры Zyxel Kennetic
От пользователя потребуется выполнить следующие действия. А именно:
Подтвердите свои намерения кликом на кнопку «Применить», а затем можно уже запускать WPS и наслаждаться возможностями этого функционала.
Роутеры от Asus
Также стоит взглянуть на то, как правильно настраивать WPS в случае с роутерами производства компании Asus.
Здесь нужно сделать следующее:
Вот и всё, WPS активирована, и ею можно смело пользоваться.
Роутеры от TP-Link
Одними из самых популярных роутеров являются разработки компании TP-Link.
Если индикация WPS горит, но ничего не происходит, потребуется настроить работу этой функции.
В случае с маршрутизаторами TP-Link инструкция будет выглядеть примерно следующим образом:
Немного покопавшись в настройках, разобраться в особенностях работы WPS на любом из популярных роутеров не составит труда. Плюс ко всему ко всем маршрутизаторам прилагается инструкция, где также всё подробно описано и наглядно показано.
Подведение итогов
Часто можно встретить мнение о том, что подключение по технологии WPS крайне опасно и использовать его категорически не рекомендуется.
В действительности это не совсем так. Быстрое подключение имеет ряд преимуществ. А за безопасность придётся переживать только в том случае, если отключить аутентификацию, не требовать от подключающихся устройств ввода пароля или PIN-кода.
Для домашнего использования всё ещё проще. Ведь WPS можно настроить так, чтобы подключение стало возможным только при нажатии кнопки. Другими словами, никто посторонний, не имея физического доступа к маршрутизатору, подключиться к вашей сети не сможет. А вот для офиса или помещения, где роутер находится в открытом доступе для многих людей, лучше использовать соединение с помощью пароля.
Что же касается взлома, то тут обычно используют 2 метода:
- Подбор пин-кода. То есть подключение выполняется путём подбора случайных комбинаций. PIN-код представляет собой комбинацию только из цифр, за счёт чего перечень возможных вариантов заметно уменьшается. Существуют программы, которые автоматически подбирают комбинации. В среднем у них может уйти на это от нескольких часов, до нескольких дней.
- Базы данных. Они находятся обычно в открытом доступе, либо же предлагаются пользователям за небольшую плату. Это наборы стандартных PIN-кодов, заложенных производителями различных маршрутизаторов. Чаще всего юзеры, активировав WPS, не считают нужным менять стандартный пин, из-за чего вероятность их взлома значительно возрастает.
Чтобы контролировать доступ всех тех, кто подключается к вашей беспроводной сети, без необходимости использовать WPS не нужно. Просто отключите её.
Стоит также отметить, что на современных роутерах начали использовать PIN-коды, которые включают в себя не только цифры, но и буквы. За счёт этого уровень безопасности удалось заметно увеличить.
На этом всё. Всем спасибо за внимание! Подписывайтесь, оставляйте комментарии, задавайте актуальные вопросы и рассказывайте о нас своим друзьям!
Снова продолжаем получать полезную информацию из рубрики Wi-Fi, на этот раз я решил объяснить пользователям-новичкам и не только им, что такое WPS.
WPS (Wi-Fi Protected Setup) – функция, которая есть в каждом современном роутере и предназначена для настройки беспроводной сети. Другими словами, пользователь может без труда подключать любые устройства к роутеру при нажатии на специальную кнопку WPS, после этого устройство соединится с маршрутизатором.
В данном разделе мы рассмотрим два способа подключения данной технологии – программный и аппаратный.
Это интересно: Как раздать Wi-Fi с ноутбука
Некоторые устройства имеют функцию WPS, но специальной кнопки для её активации может не быть. В этом случае все необходимые параметры находятся в панели управления роутером.
Для использования этого метода нам понадобится специальный ПИН-код, который находится на корпусе маршрутизатора, на этикетке, если там вы ничего не нашли или этикетка стерлась, то ПИН-код можно посмотреть в админ-панели роутера. Там вам нужно найти раздел «WPS».
Когда узнаете PIN-код необходимо под управлением Windows 7 или Windows 10 нажать по значку беспроводной сети (Wi-Fi). Найдите свою сеть и попытайтесь к ней подключиться. Должно появиться окно «Подключение к сети», в котором необходимо ввести ПИН-код от роутера.
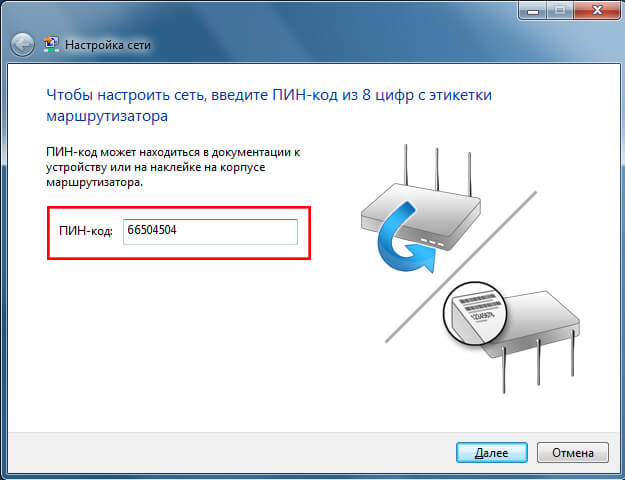
Теперь вы можете работать с сетью, то есть пользоваться интернетом.
При ненастроенной сети в панели управления роутером система сама выдаст вам соответствующие инструкции с полями, которые нужно заполнить. Имейте ввиду, что это только для ненастроенной беспроводной сети.
Иногда бывает, так, что WPS на роутере выключен. Я думаю не нужно объяснять, что включается он в админ-панели. Там будет пункт или раздел, связанный с WPS. Если вы затрудняетесь, то напишите об этом в комментариях и я попробую помочь.
Это интересно: Как узнать свой пароль от Wi-Fi сети?
Аппаратное подключение WPS
Обычно на современных роутерах есть кнопка WPS, она подписана, поэтому проблем с поиском возникнуть не должно.

При подключении вам необходимо нажать кнопку WPS на роутере и на устройстве, которое должно быть подключено. Держать нужно несколько секунд и ждать, когда устройства будут связаны. Если на подключаемом устройстве нет WPS, например, это смартфон, то нужно начать подключение к сети, а потом нажать кнопку WPS и ждать.
Стоит заметить, что на многих моделях маршрутизаторов кнопка Reset (Сброс) и WPS совмещены. Тогда при нажатии не стоит долго её держать, иначе есть риск сбросить настройки роутера.
Напоследок хочется сказать, что функция WPS несёт некоторую угрозу обычным пользователям. Если вы ей не пользуетесь, то выключите её. Дело в том, что WPS имеет уязвимость, из-за которой недоброжелатели или просто экспериментаторы могут взломать пароль вашей сети и подключаться без вашего ведома. Естественно это не очень приятно. В угоду безопасности лучше WPS отключать.
Это интересно: Защитить Wi-Fi, как повысить безопасность беспроводной сети
Wi-Fi Protected Setup (защищённая установка), WPS — стандарт (и одноимённый протокол) полуавтоматического создания беспроводной сети Wi-Fi, созданный Wi-Fi Alliance. Официально запущен 8 января 2007 года.
Целью протокола WPS является упрощение процесса настройки беспроводной сети, поэтому изначально он назывался Wi-Fi Simple Config. Протокол призван оказать помощь пользователям, которые не обладают широкими знаниями о безопасности в беспроводных сетях, и как следствие, имеют сложности при осуществлении настроек. WPS автоматически обозначает имя сети и задает шифрование для защиты беспроводной Wi-Fi сети от несанкционированного доступа в сеть, при этом нет необходимости вручную задавать все параметры.
В роутерах компании TP-Link функция называется QSS (Quick Security Setup) и выполняет аналогичные функции. Доступна авторизация по PIN-коду.
Возможно Вы уже замечали, что на роутере есть кнопка WPS, расположенная обычно на задней или боковой части его корпуса, но встречаются модели, типа DIR-615 K2, где она находится на лицевой части. Иногда на маршрутизаторах кнопку WPS производитель любит совмещать или с кнопкой включения беспроводной сети или вообще — с Ресетом, как на TP-Link и D-Link. Обычно кнопка просто подписана WPS, но иногда может быть помечена пиктограммой в виде стрелок или значка WiFi с замочком. Ниже на картинке я подобрал все самые часто встречаемые варианты.
Сейчас практически нельзя найти современное беспроводное устройство, которое бы не поддерживало данную функцию. Давайте разберёмся что это такое и для чего используется?!
Что такое WPS
Стандарт быстрой защищённой настройки Wi-Fi Protected Setup или сокращённо WPS активно применяется в беспроводных сетях с 2007 года. Что это такое? WPS — это специальная функция, благодаря которой клиент может быстро подключиться к маршрутизатору или точке доступа WiFi, используя либо одновременное нажатие кнопки ВПС на обоих устройствах, либо использование специального PIN-кода. В последнее время функция Wi-Fi Protected Setup включена по умолчанию на всех маршрутизаторах и точках доступа Вай-Фай. Пин-код WPS при этом написан на стикере, приклеенном к корпусу девайса:
При необходимости функцию можно отключить. Здесь даже больше скажу — её нужно отключать и чуть позже объясню почему.
Плюсы технологии WPS:
+ Позволяет просто и быстро подключить любое устройство к сети WiFi роутера. Для этого не надо знать ни SSID, ни пароля на Вай-Фай;
+ Для подключения не нужно знать ключ безопасности сети — достаточно иметь пин-код;
+ Не нужно иметь доступ к настройкам роутера. Достаточно просто нажать кнопку ВПС на нём и на том аппарате, который надо подключить.
Минусы технологии WPS:
— Зачастую именно она является главной брешью в безопасности даже достаточно хорошо защищённой беспроводной сети;
— Если у злоумышленника есть физический доступ к точке доступа, то он может подключиться к ней без необходимости иметь доступ к её настройкам;
— Если кнопка WPS совмещена с кнопкой Reset, то при неправильной последовательности действий есть риск вообще сбросить настройки устройства.
Как использовать WPS Connect
Порядок действий для подключения устройств-клиентов к WiFi-роутеру с помощью технологии Wi-Fi Protected Setup такой:
1.Нажимаем кнопку WPS и держим несколько секунд. Если на лицевой стороне маршрутизатора есть соответствующий индикатор, то он должен начать мигать.
Здесь имейте ввиду, что если кнопка быстрого подключения к Вай-Фай совмещена с Ресетом, то держать WPS нажатой более 3-4 секунд нежелательно, так как чревато сбросом настроек к заводским. Теперь, после того, как Вы активировали поиск устойств на роутере, необходимо нажать кнопку WPS на подключаемом аппарате.
Подключение WPS в Windows 10 и Windows 8.1
После того, как Вы нажали кнопку WPS на роутере, достаточно просто в течение пары минут просто запустить подключение к этой сети. В тот момент, когда система попросит ввести пароль на Вай-Фай — просто подождите.
Спустя несколько секунд компьютер или ноутбук подцепится к беспроводной сети и можно будет ею пользоваться!
Виртуальная кнопка WPS в Android
Не на всех устройствах есть реальная кнопка WPS — на многих она виртуальная, то есть выполнена в программном виде. Яркий пример — мобильная операционная система Android. Чтобы воспользоваться функцией защищённой настройки сети на Вашем телефоне или планшете, зайдите сначала в настройки, затем откройте параметры WiFi, а там — расширенные настройки:
Среди прочих доступных параметров будет и виртуальная кнопка WPS. Нажимаем на неё. После этого на экране появится такое окно:
Самое время нажать кнопку ВПС на роутере или точке доступа, если Вы это не сделали раньше. После того, как подключение успешно завершится, функция отключится на обоих устройствах.
Что такое PIN-код для WPS
В некоторых случаях вместо кнопки WPS на роутере используется ввод PIN-кода. Обычно он написан на наклейке, приклеенной на нижней части корпуса аппарата. Так же, ПИН-код можно посмотреть через веб-интерфейс маршрутизатора. На многих моделях оба варианта используются одновременно.
PIN-код WPS представляет собой последовательность из 8 цифр. Он может использоваться для подключения к беспроводной вместо пароля Вай-Фай. При этом, абсолютно не обязательно нажимать кнопу на роутере, если функция WPS включена в его настройках.
К сожалению, вместе с простотой подключения, Вы получаете ещё и кучу проблем с безопасностью. Во-первых, очень часто производитель использует один и тот же пин-код ВПС для всех маршрутизаторов одной модели. Во-вторых, количество комбинаций достаточно небольшое и подобрать PIN роутера вполне реально, потратив на это от 5 до 30 часов.
Таинственная кнопка WPS на роутере — что это?
На большинстве устройств кнопка с надписью или со светящейся маркировкой WPS, как правило, расположена сбоку корпуса на панели управления либо на задней стороне рядом с гнездами разъемов.
Графически эта клавиша обозначается в виде двух дугообразных стрелок, направленных друг на друга. Расположение кнопки показано на рис. №1 и 2.
Не многие имеют представление о том, как правильно настроить WPS функцию на самом маршрутизаторе.

Режим WPS на роутере — что это такое?
Это стандарт или, по терминологии профессионалов, протокол. Он был разработан в 2007 году.
Аббревиатура WPS означает — Wi-Fi Protected Setup – безопасное подключение к сети Wi-Fi.
Данный протокол был специально разработан для неопытных пользователей.
Простота этого стандарта позволяет любому обывателю подключиться и самостоятельно настроить на роутере раздачу сигнала локальной сети беспроводного интернета.
Также этот режим автоматически подключает устройство к Всемирной паутине после перезагрузки, даже в том случае, если был утерян пароль доступа.

Технология WPS позволяет автоматически присвоить имя домашней сети, генерировать шифр ее защиты от несанкционированного доступа и транслировать устойчивый радиосигнал одновременно для нескольких устройств (смартфона, планшета, ноутбука, телевизора с опцией Smart).
При этом система обеспечивает высокую скорость передачи информации. На различных моделях домашних базовых станций режим беспроводной связи активируется по-разному.
Как функционирует режим WPS
Алгоритм управления этой функцией несложен. Настройка и переустановка беспроводной сети включает два этапа:
- настройка точки доступа самого маршрутизатора (роутера);
- подключение пользователей к созданной и активированной локальной беспроводной сети.
Протокол WPS существенно упрощает эти манипуляции.
Настройка работы производится автоматически посредством передачи необходимых данных с роутера на контроллер.
При этом идентификатор (название) сети – SSID – остается прежним. А новый защитный пароль генерируется процессором произвольно.
WPS протокол поддерживают все без исключения операционные системы, созданные на платформе Windows, предназначенные как для стационарных ПК, так и для мобильных устройств.
Для операционных систем, не имеющих интегрированных утилит для WPS, разработаны специальные драйверы, позволяющие подключиться к беспроводной сети.
Как настроить беспроводную сеть?
Одним из достоинств WPS стандарта – возможность настройки без необходимости входа в цифровой интерфейс. Вариантов активации домашней сети два:
- аппаратный
- посредством нажатия кнопки WPS на роутере; этот режим автоматической настройки именуется Push button connect;
- при отсутствии кнопки, ее виртуальный вариант можно найти в цифровом интерфейсе устройства
- программный
- некоторые модули, поддерживающие протокол WPS, не имеют на корпусе кнопку автоматической переустановки, для активации сети через WEB-интерфейс необходимо ввести восьмиразрядный PIN-код;
- также PIN-код можно ввести через компьютер (ноутбук) после подключения к роутеру и активации программной сессии.
Совет. PIN-код пропечатан производителем на этикетке, находящейся на тыльной или нижней стороне корпуса устройства (см. рис. 3). В настройках оборудования код может быть изменен пользователем.

После нажатия кнопки следует подождать в течение двух-трех минут.
За это время все активированные устройства устанавливают контакт между собой и, таким образом, настраивается локальная сеть.
Если на адаптерах приемных устройств также имеется кнопка WPS, то она нажимается сразу после включения кнопки на роутере.
Световая индикация на роутере
Если на оборудовании функция WPS имеет световую индикацию, то состояние подключения домашней сети к входящей линии интернет-сети можно контролировать визуально.
В случае нарушения контакта или отсутствия сигнала из внешней сети, индикация на роутере не горит.
Если световой индикатор моргает, это значит, что маршрутизатор находится в стадии настройки программы либо имеет место некорректное подключение приемных устройств.
Возможно, потребуется отключить и перезагрузить базовую станцию.
Когда индикатор горит постоянно – раздача сигнала осуществляется стабильно. Такое функциональное решение используется на большинстве устройств.
Если кнопка WPS на роутере отсутствует?
На некоторых маршрутизаторах кнопка перезагрузки процесса раздачи сигнала беспроводной сети совмещена с клавишей сброса текущих установок (Reset).
Подобный пример можно увидеть на рисунке.

В этом случае для того чтобы настроить сигнал, необходимо однократно нажать и удерживать кнопку сброса настроек Wi-Fi в течение 2 секунд.
Аппаратные настройки сбрасываются после удержания клавиши в нажатом положении в течение 5-10 секунд.
Если в этом нет необходимости, следует быть аккуратным.
На сетевом оборудовании фирмы TP-Link функция подключения Wi-Fi именуется QSS, что значит – Quick Secure Setup – быстрое безопасное подключение.
Эта функция по умолчанию является уже активированной заводом-изготовителем.
Как в этом случае отключить WPS на роутере?
Для этого, также и для последующей переустановки, в меню необходимо отыскать вкладку «Security». В ней будет указан статус «Enable».
Для отключения следует выбрать команду «Disable QSS» или «Disable WPS» (см. рис. 5).
Совет. При настройке WPS домашней сети ключ доступа следует запомнить или записать.

Другие функции кнопки WPS
Процессоры некоторых маршрутизаторов предусматривают изменение функционального назначения клавиши.
Такое решение производители заложили с целью оптимизации работы устройства.
Программа для роутеров Wrt от ASUS предоставляет возможность использовать клавишу WPS только для включения и выключения раздачи сигнала.
Для того чтобы внести коррекцию в заводские установки, через WEB-интерфейс следует войти в директорию «Администрирование» и открыть вкладку «Система».
Пункт «WPS button behavior» следует переопределить, выбрав команду «Toggle radio».

Как включить этот режим на роутере, смотреть видео:
Как включить WPS на роутере
Таинственная кнопка WPS на роутере — что это?
Источник
2886
27.11.2021
читать 5 минут
Емельянова Вероника | Главный редактор
Содержание:
- Что такое WPS
- Как найти кнопку WPS
- Как пользоваться кнопкой WPS
- Как активировать Wi-Fi Protected Setup на своем устройстве
Практически на каждом роутере есть режим WPS, поэтому многие видели кнопку с таким названием. Но не все пользователи знают, что это за штука и как ей пользоваться. На самом деле, это удобная «фишка», которая позволяет за считанные секунды подключаться к Wi-Fi сети одним нажатием кнопки. Никаких вам логинов и паролей! Давайте разбираться, что такое же WPS и что эта опция нам дает.
Что такое WPS
Аббревиатура WPS это сокращение с английского от Wi-Fi Protected Setup. Это опция беспарольного подключения к беспроводной сети. Чтобы ей воспользоваться, нужно нажать на клавишу с соответствующим значком или надписью на роутере.
Как найти кнопку WPS
Подавляющее большинство маршрутизаторов имеют Wi-Fi Protected Setup, но также можно встретить другие надписи и пометки:
- QSS – Quick Secure Setup, быстрая защищенная настройка;
- Push ‘n’ Connect, что значит «Нажми и подключись»;
- Wi-Fi Simple Config, то есть простая настройка беспроводного подключения.
Аппаратная кнопка может иметь любое расположение и форму. Иногда ее размещают на видном месте: на лицевой или передней панели рядом с индикаторами. Также встречаются модели, где кнопка словно спрятана сбоку или задней поверхности.
Также есть роутеры, где кнопка обозначена стандартным значком Wi-Fi или двумя закольцованными стрелками. Просто осмотрите устройство и сразу найдете, где находится WPS.
Иногда функцию совмещают с программным сбросом, тогда кнопка подписана WPS/Reset. В таком случае быстрое нажатие кнопки WPS/Reset активирует беспарольное подключение, а долгое – запускает сброс настроек.
Как пользоваться кнопкой WPS
Если вы впервые подключаетесь к новой беспроводной сети и видите на маршрутизаторе кнопку WPS, просто нажмите ее и установите связь без пароля. Вам даже не нужно знать имя сети: роутер и ваше устройство все сделают сами, обменявшись данными. А вы потом сможете в настройках гаджета увидеть SSID-логин сети и ее пароль.
На заметку. WPS может быть не только на роутере, но и на принтере, сканере, Wi-Fi репитере, телевизоре, аудиоколонке и других устройствах. Чтобы подружить такое оборудование с сетью, нужно сначала нажать кнопку, а затем – на подключаемом устройстве.
Когда вы жмете WPS на маршрутизаторе, начинается процесс обнаружения. Поиск длится 1–2 минуты. Чтобы ваше устройство было обнаружено за это время, в нем тоже должен быть включен Wi-Fi Protected Setup. Для установки соединения нажмите соответствующую кнопку или выберите опцию в меню.
Как активировать Wi-Fi Protected Setup на своем устройстве
Способ установления связи на каждом отдельно взятом устройстве зависит от его конструкции или операционки.
Если у вас принтер с WPS, сначала жмете кнопку на роутере, а затем – на принтере. Эта методика подходит для всех периферийных девайсов: сканеров, акустики и прочего. Настройка выполняется один раз и сохраняется навсегда, то есть не нужно подключать устройство при каждом использовании.
Если нужно подключить планшет или телефон с Android, действуем по такой схеме:
- Жмем Wi-Fi Protected Setup на роутере.
- Открываем в Андроид: «Настройки Wi-Fi» → «Дополнительные функции» → «WPS».
Если вы подключаете устройство с Windows 7 или более новой версией, процедура еще проще:
- Жмем WPS на маршрутизаторе.
- Выбираем нужную сеть в перечне, кликаем по ней и выбираем «Подключиться автоматически». Роутер сделает все сам, обменявшись информацией с операционной системой. Вы же сможете посмотреть пароль в настройках, когда соединение будет установлено.
Если вы подключаете умный телевизор, в нем тоже может быть функция Wi-Fi Protected Setup. Проверить ее наличие можно в таком разделе: «Меню» → «Настройки сети» → «Выбор конкретной сети» → «WPS» (если такая возможность есть). Иногда при подобном подключении может быть запрошен PIN-код, который нужно ввести для подтверждения соединения. Он может быть прописан в инструкции роутера или найден в программных настройках.
Теперь вы знаете, как выглядит WPS на маршрутизаторе и насколько он облегчает жизнь при установлении Wi-Fi-соединения со всеми видами устройств.
Хотите получать новости регулярно?
Оставьте свою электронную почту и получайте самые свежие статьи из нашего блога. Подписывайтесь, чтобы ничего не пропустить
Вы успешно подписаны!
WPS на роутере — клавиша, обеспечивающая быстрое соединение с Wi-Fi без указания ключа безопасности и поиска SSID. С учетом модели маршрутизатора она может быть индивидуальной, совмещаться с клавишей Reset или вообще отсутствовать.
Ниже рассмотрим особенности WPS, приведем инструкцию по пользованию опцией и поговорим о доступных способах подключения.
Отдельно раскроем особенности функции QSS и ее отличия, правила включения ВПС на различных моделях роутеров и особенности изменения настроек.
Что такое WPS
Аббревиатуру WPS можно расшифровать как Wi-Fi Protected Setup. В переводе с английского это означает «защищенная настройка Wi-Fi».
Система предназначена для быстрого и безопасного подключения устройства (телефона, ноутбука, ПК) к Вай-Фай без ввода пароля. Настройка занимает минимум времени: достаточно нажатия одной кнопки на маршрутизаторе для связи двух устройств.

Назначение технологии, где находится кнопка, как ей пользоваться
Процесс подключения к WiFi-сети проходит в несколько этапов: поиск сети, указание пароля и ожидание подключения. Но бывают ситуации, когда под рукой нет ПК, ноутбука или другого оборудования для соединения с роутером и внесения настроек. Ситуация усугубляется отсутствием сетевого кабеля для подключения.
В таком случае пригодится клавиша WPS. Ее возможность позволяют подключиться к маршрутизатору без прописывания ключа безопасности, а дальше решать другие вопросы: серфить в Интернете или войти в панель для внесения правок в настройки.
Как правило, WPS активируется небольшой кнопкой, размещенной на передней или задней части роутера и утопленной в корпус.
Некоторые производители (к примеру, TP-Link) совмещают ее с Reset, поэтому при пользовании нужно быть внимательным и не нажимать кнопку более чем на 6-8 секунд (в таком случае может произойти сброс настроек).

В компании ASUS и ZyXel сделали отдельную кнопку и разместили ее на задней и передней части корпуса соответственно.

Интересно, что в роутере ZyXel на клавише изображен значок Wi-Fi, а надпись WPS отсутствует. Некоторые производители предусмотрели элемент WLAN для автоматического запуска Wi-Fi. В таком случае сначала включается этот тумблер, а уже потом используется ВПС.
Выделяется два способа применения технологии:
- Если кнопка WPS предусмотрена, жмите ее на 1-2 секунды для активации функции. Включение подтверждается миганием индикатора (надпись зависит от модели). Опция действует ограниченное время, после чего отключается, а светодиод перестает светиться.
- При отсутствии клавиши WPS опция включается через браузер в настройках роутера.
В обоих случаях принципы подключения идентичны, а отличаются только особенности включения.
Другие функции
Некоторые производители расширяют возможности Wi-Fi Protected Setup и позволяют использовать клавишу для включения / выключения других опций. Как правило, это раздача сети. В компании АСУС пошли дальше. Они создали программу WRT, позволяющую менять назначение кнопки и прикреплять к ней другие функции.
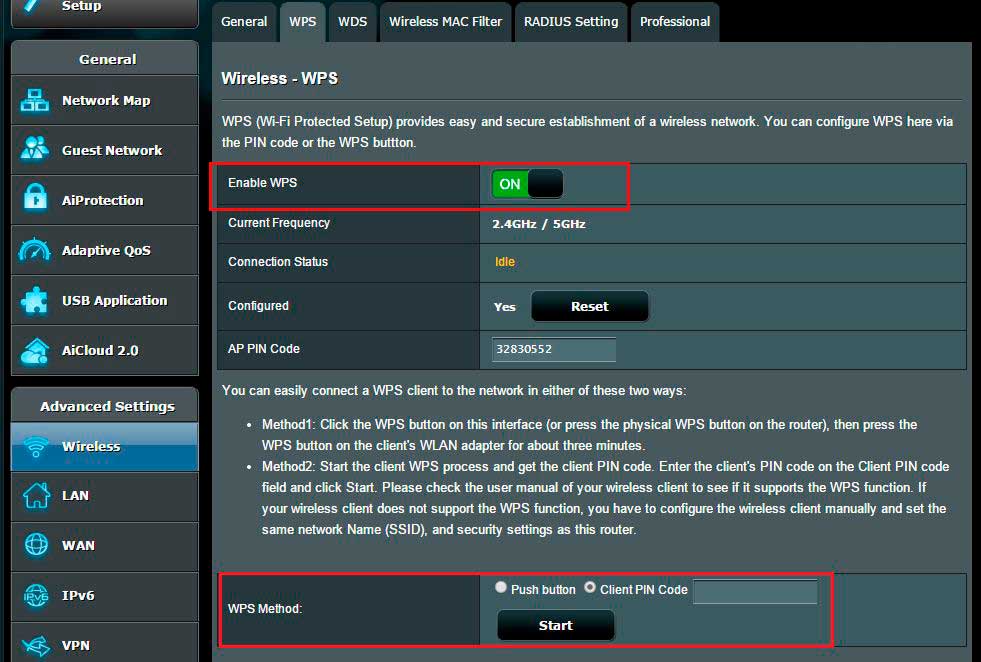
Что такое QSS, и чем она отличается от WPS
Пользователи старых маршрутизаторов часто сталкиваются с опцией QSS. Аббревиатура расшифровывается как «Quick Secure Setup» (в переводе — быстрая безопасная настройка).
Функция запускается автоматически при первом включении устройства. Если в ней нет необходимости, ее можно отключить.
Для этого:
- Войдите в настройки роутера через веб-проводник.
- Перейдите в раздел Wireless (беспроводная сеть).
- Зайдите в категорию Security (безопасность).
- Найдите опцию QSS и выключите ее.
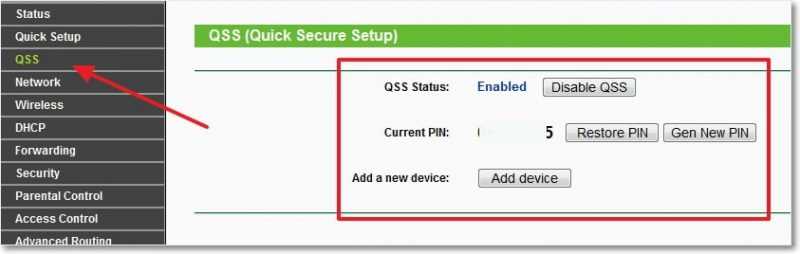
Между QSS и WPS нет особой разницы. Это одинаковые опции, но с разным названием. Применение QSS, как правило, актуально для девайсов TP-Link. Интересно, что в настройках этот инструмент чаще всего называется WPS, а вот клавиша на корпусе подписана по-иному.

Как работает
Технология Wi-Fi Protected Setup подразумевает быстрое подключение без ввода ключа безопасности.
Принцип действия, следующий:
- Пользователь маршрутизатора назначает кнопку или активирует опцию через настройки.
- WPS автоматически определяет имя Вай-Фай сети (иногда этот шаг пропускается).
- Роутер активирует систему безопасности WiFi, исключающую подключение третьих лиц к новой сети.
- Устройство подключается к сети автоматически или после ввода ПИН.
Выделяются следующие виды Wi-Fi Protected Setup:
- С PIN-кодом, состоящем из восьми цифр. Такой вариант делает соединение более надежным, ведь на подключаемом устройстве необходимо указать такой же ПИН, как на точке доступа.
- WPS-кнопка. В отличие от прошлого метода, достаточно нажать кнопку с интервалом где-то в две минуты для соединения девайсов.

Варианты подключения
Подсоединение к технологии Wi-Fi Protected Setup может производиться тремя способами.
Кратко рассмотрим их особенности:
- Оба устройства (роутер и WiFi-приемник) имеют кнопки WPS. Для подключения необходимо одновременно нажать клавиши на двух устройствах, после чего они подключаются друг к другу.

- WPS-кнопка предусмотрена только на маршрутизаторе. Для соединения к ПК / ноутбуку достаточно нажатия на одну-две секунды. В смартфонах может потребоваться включение опции, позволяющей подключение с применением Wi-Fi Protected Setup (зависит от модели).
- Отсутствие ВПС на роутере не означает отсутствие поддержки технологии. В большинстве случаев вы сможете активировать функцию, если она выключена. В такой ситуации, как правило, необходимо ввести PIN-код, написанный на задней части устройства.
Выбор способа соединения выбирается с учетом особенностей роутера и подключаемого девайса.
Как подключиться к Wi-Fi без ввода пароля
Теперь рассмотрим, как соединиться с Wi-Fi без пароля. После срабатывания кнопки подключение зависит от используемого девайса.
Рассмотрим несколько вариантов:
- При наличии WiFi-модуля в виде флешки для USB-разъема найдите на устройстве кнопку WPS или QSS, а после жмите на нее в течение 1-2 с. Проверьте, чтобы на компьютере было установлено фирменное ПО и драйвер для WiFi-адаптера. Программа, как правило, идет вместе с устройством или доступна на официальном сайте.
- Если на подключаемом устройстве нет кнопки (ноутбук, смартфон, ПК), соединение происходит автоматически. На некоторых моделях мобильных устройств предусмотрена опция WPS. Ее необходимо включить.
- При отсутствии клавиши ВПС на маршрутизаторе проверьте настройки и активируйте опцию вручную.
- Используйте ПИН-код. В настройках Wi-Fi Protected Setup часто указывается особый PIN, который необходимо ввести для подключения разных девайсов.

В ряде моделей технология работает по умолчанию, поэтому сразу пробуйте соединиться с WiFi. Если это не удается сделать, придется функцию включить через настройки.
Что такое PIN и где его найти
В ряде моделей кнопку WPS замещает PIN-код, представляющий собой группу из восьми цифр. Он применяется для соединения с WiFi без применения стандартного пароля. При этом жать клавишу ВПС не требуется, если опция активирована в настройках.
Сведения по PIN легко отыскать снизу маршрутизатора (на прикрепленной этикетке). Он имеет следующий вид — штрих-код, под которым имеется надпись PIN:ХХХХХХХХ.

Вместо ХХХХХХХХ прописан индивидуальный набор цифр, характерный для конкретного маршрутизатора. Кроме того, ПИН-код можно глянуть в панели управления роутера через любой браузер.
Подключаем к WiFi персональный компьютер на Windows 7, 8 и 10 по WPS
Рассмотрим, как подключить ПК с Windows от 7 версии и выше с помощью технологии Wi-Fi Protected Setup.
Алгоритм действий:
- Откройте на ПК список доступных подключений.
- Выберите личную Вай-Фай-сеть и жмите Подключение.
- В окне со вводом пароля найдите надпись, свидетельствующую о возможности подключения через кнопку маршрутизатора. Учтите, что сообщение может появиться только спустя несколько секунд.
- Жмите на клавишу WPS.
- Убедитесь, что ПК подключился к Вай-Фай без ввода пароля.
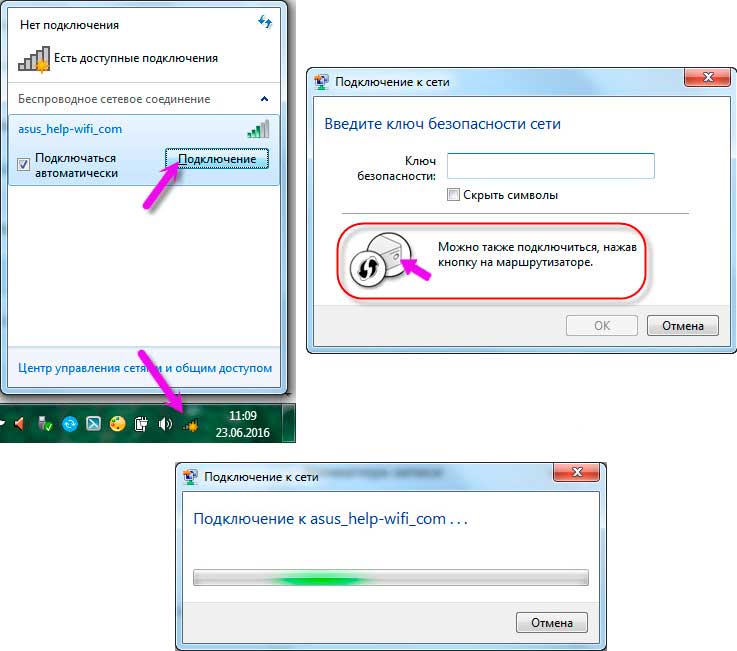
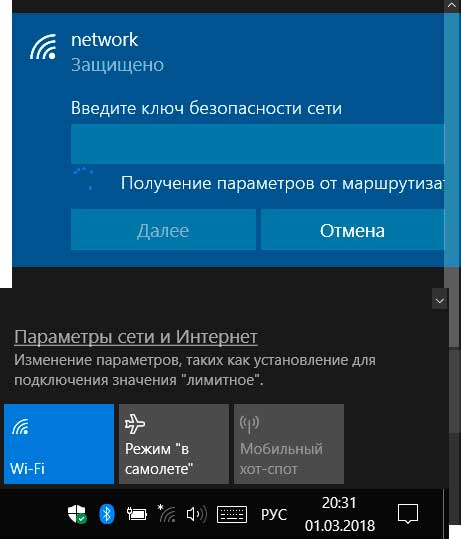
После этого можно серфить в Сети без ввода дополнительной информации. При этом на роутере ничего выключать не нужно.
При использовании адаптера с WPS-кнопкой придется жать клавиши на WiFi-адаптере и роутере. При этом на ПК необходимо установить программное обеспечение, которое идет в комплекте с устройством или доступно на официальном сайте.
Как подключить к роутеру через WPS смартфон или другие мобильные девайсы на Андроид
Бывают ситуации, когда системуWi-Fi Protected Setup необходимо применить на смартфоне или планшете с Android. Здесь с беспроводной сетью легко соединиться без указания пароля.
Сделайте следующее:
- Войдите в параметры мобильного девайса.
- Перейдите раздел WiFi.
- Выберите расширенные настройки.
- Укажите вариант соединения с применением WPS.
- Жмите клавишу на маршрутизаторе.
- Убедитесь, что смартфон или планшет с Android подключились к Вай-Фай.
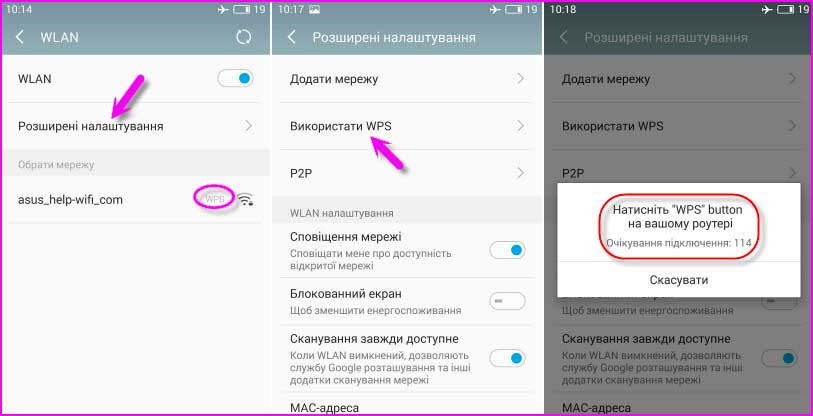
На разных устройствах настройки и названия разделов могут отличаться, но общий принцип остается неизменным.
На ряде мобильных девайсов предусмотрена виртуальная кнопка, имеющая программный вид.
Для пользования опцией войдите в настройки смартфона, а там откройте параметры Вай-Фай и войдите в расширенные настройки. Среди всех функций может оказаться кнопка WPS. Жмите на нее, после чего появляется специальное окно.
Теперь активируйте систему ВПС на маршрутизаторе и дождитесь соединения.
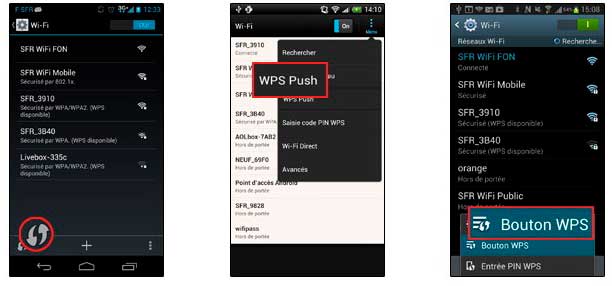
Подключение устройств, работающих на iOS
Пользователи Айфонов часто спрашивают, как включить и использовать технологию Wi-Fi Protected Setup на девайсах с iOS. Отметим, что в таких устройствах (iPhone, iPad и прочих) поддержка WPS не предусмотрена. Возможно, этот недостаток будет устранен в новых версиях iOS.
Подключение с помощью ПИН-кода
При наличии PIN-кода соединение оборудования к сети Вай-Фай не составляет труда.
Алгоритм подключения имеет такой вид:
- Войдите в настройки роутера.
- Зайдите в секцию Сеть, а после Беспроводная сеть.
- Жмите на линк WPS с PIN-кодом.
- Кликните на пункт Включить беспроводную сеть.
- Получите 8-значный ПИН-код и дождитесь поиска точки доступа.
- На ПК жмите Сеть, а после Устройства и принтеры.
- Кликните на кнопку Добавление устройства.
- Жмите «Далее» и пропишите ПИН-код.
- Выберите сеть и жмите Далее.

Если все сделано правильно, на экране загорается надпись «Подключено». Отметим, что в зависимости от модели сетевого девайса и версии ОС алгоритм действий может немного отличаться.
Как включить и отключить WPS на роутере
Отметим, что принцип включения Wi-Fi Protected Setup отличается в зависимости от производителя и требует индивидуального рассмотрения. Приведем нюансы для основных производителей маршрутизаторов.
D-Link
Войдите в настройки маршрутизатора, а после с левой стороны найдите вкладку WiFi. Перейдите в нее и зайдите в раздел WPS. По умолчанию опцию отключена. Чтобы изменить это, поставьте отметку в специальное поле, жмите на кнопку Применить и перезагрузите девайс.

TP-Link
После перехода в панель управления (192.168.0.1, или 192.168.1.1) войдите в раздел WPS, а там активируйте опцию (если она отключена). Здесь же доступны сведения по ПИН-коду и имеется возможность его генерации. Если вы пользуйтесь новой версией маршрутизатора с панелью управления голубого цвета, войдите в категорию Дополнительные настройки, а после жмите на кнопку WPS.
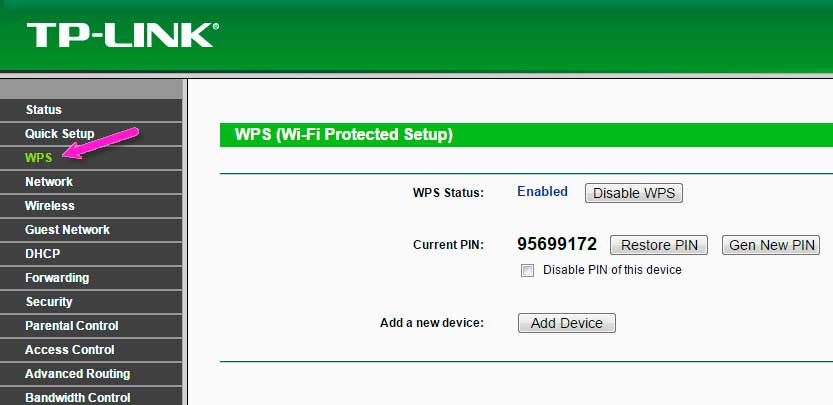
Xiaomi
В роутерах этой компании кнопки Wi-Fi Protected Setup не предусмотрено. Кроме того, при входе в настройки устройства включить эту опцию также не получится, ведь ее нет. Единственный выход — активировать функцию с помощью приложения, устанавливаемого на телефон Ксиоми.
ASUS
После входа в панель управления (192.168.0.1) переходите в категорию беспроводная сеть, а далее войдите в раздел WPS. Найдите тумблер, отвечающий за активацию этого режима. Для его включения переведите рычаг в положение On.
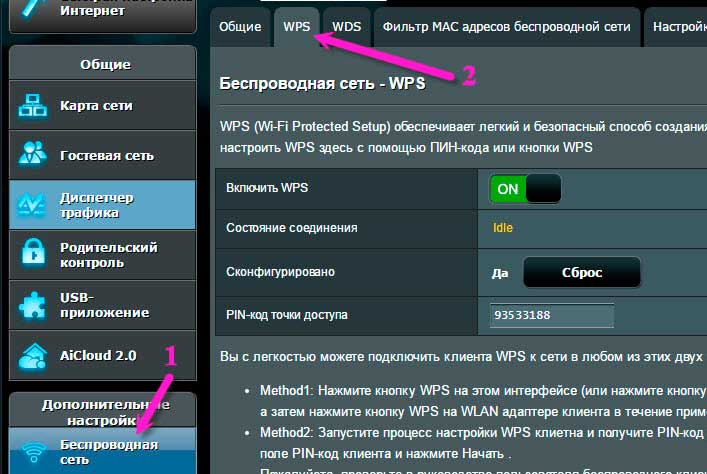
ZyXel Keenetic
Пользователям таких девайсов необходимо перейти во вкладку Вай-Фай в нижней части меню, после чего появляются требуемые настройки. Поставьте отметку в раздел Включить WPS и жмите на Применить.
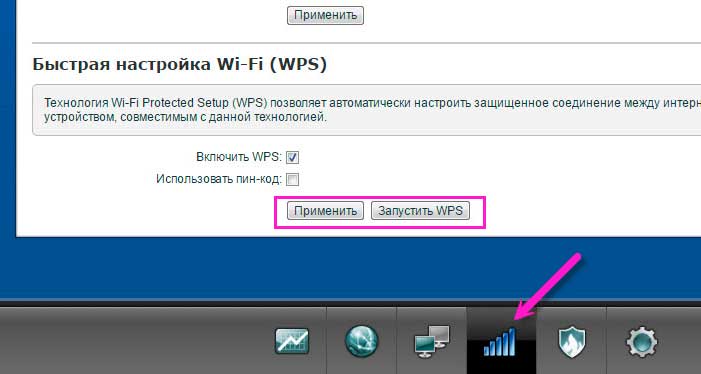
Ростелеком
Компания Ростелеком предлагает клиентам маршрутизаторы разных производителей, в том числе TP-Link, ASUS и другие. Для включения ВПС в зависимости от применяемой модели можно применить клавишу на корпусе или панель управления (принципы рассмотрены выше).
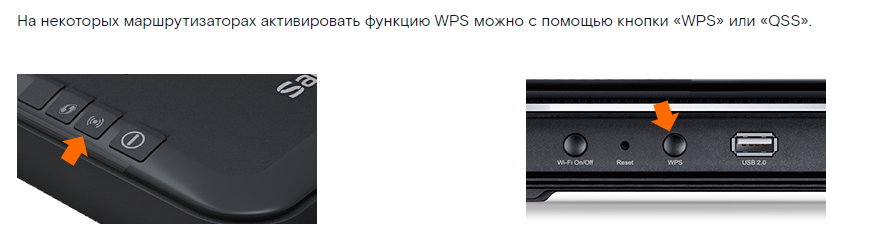

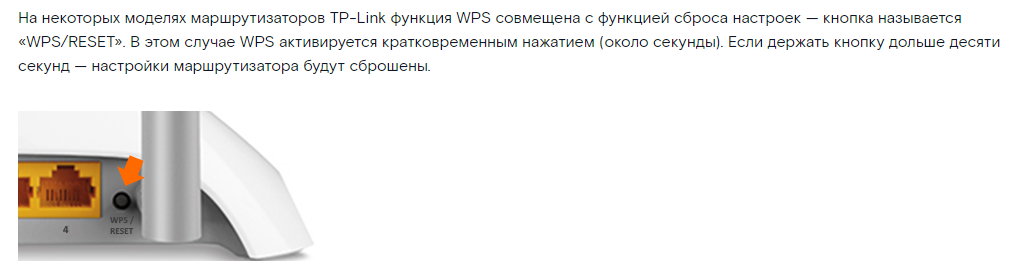
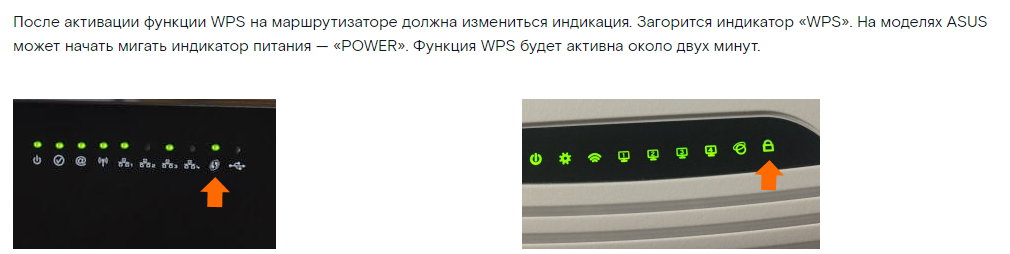
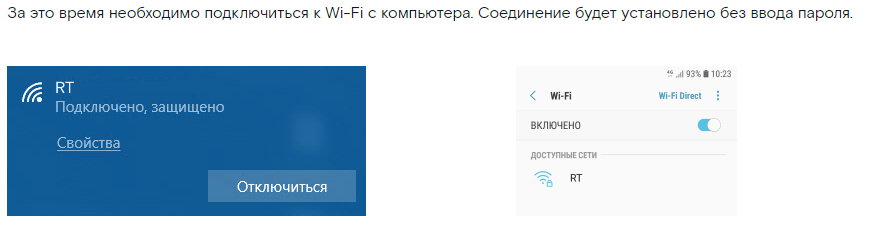
Как менять настройки WPS на роутере
В большинстве маршрутизаторов опция WPS сразу активна, поэтому вносить изменения нет необходимости. Все, что нужно — нажать на кнопку, предусмотренную на устройстве.
Если же возникает необходимость изменить параметры, подходы почти идентичны.
Подробная инструкция приведена выше, а общий алгоритм имеет следующий вид:
- Войдите в интерфейс маршрутизатора.
- Найдите в панели управления раздел WPS.
- Внесите изменения — включите / отключите опцию.
- Жмите на кнопку Сохранить изменения.
- Дождитесь перезагрузки.
Изменения вступают в силу сразу после перезапуска оборудования.
Как отключить
Отдельное внимание уделим отключению опции Wi-Fi Protected Setup, если в ней нет необходимости.
Алгоритм действий немного отличается в зависимости от применяемой модели маршрутизатора:
- D-Link. Войдите в панель управления и жмите на раздел Advanced. Там перейдите на WiFi Protected Setup, а после снимите отметку в пункт Enable.
- ZyXel. Зайдите в настройки, а там перейдите в раздел Сеть и Беспроводная сеть. Найдите раздел WPS и сделайте отметку Disable.
- TP-Link. Если у вас под рукой роутер этой марки, войдите в его веб-интерфейс, зайдите в раздел WPS, а там установите Disable для интересующей опции.
- ASUS. Перейдите в панель управления и секцию Беспроводная сеть, а там отключите WPS путем выбора Off.
Вне зависимости от модели с поиском функции Wi-Fi Protected Setup и ее выключением не должно возникнуть трудностей.
Что делать, если на роутере нет кнопки WPS
Во многих устройствах не предусмотрено аппаратное включение опции. Если это так, подключение придется осуществлять через веб-интерфейс маршрутизатора.
Алгоритм действий имеет следующий вид:
- Войдите в панель управления через любой из браузеров. Данные для входа должны быть на нижней части.
- Зайдите в раздел Security или WPS.
- Найдите ПИН-код, который необходимо указать в разделе пароля. Эта информация может быть приведена и на корпусе устройства.
- Используйте беспроводную сеть в обычном режиме.
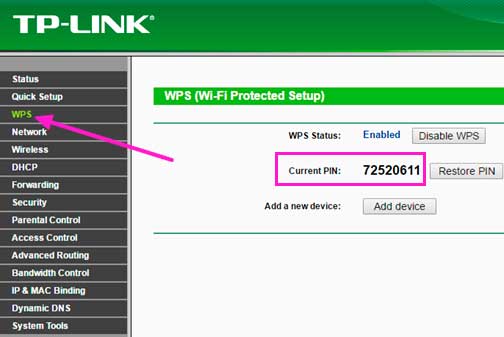
В случае со смартфонами существует альтернативный вариант подключения.
Алгоритм такой:
- Войдите в раздел WiFi на смартфоне / планшете.
- В перечне активных сетей выберите раздел «Вход по PIN WPS».
- Найдите ПИН-код подключения и зафиксируйте его на отдельном листе бумаги.
- Войдите в панель управления роутера.
- В настройках ВПС жмите «Добавить устройство».
- Введите в специальное поле скопированный ранее код.
- Жмите «Добавить».
Если все сделано правильно, смартфон / планшет подключаются к WiFi.Такую опцию можно использовать для всех девайсов, поддерживающих этот протокол.
Безопасность
При использовании технологии WPS важно помнить о рисках для безопасности. Существует даже мнение, что применение этой технологии несет риски для конфиденциальной информации на личном устройстве, но это не так.
Безопасность снижается только при отключении аутентификации и отсутствии PIN-кода.
Подключение с помощью одной лишь кнопки более рискованно, поэтому такой метод можно использовать только в домашней сети, где нет опасности подключения посторонними лицами.
В современных условиях существуют способы, позволяющие взломать устройство по ПИН.
Это действие доступно двумя методами:
- Перебор кодов PIN. Недостаток ПИН-кода в том, что он представлен в виде цифр, что упрощает работу для злоумышленника. Для подбора нужного варианта необходимо проверить 99 999 999 комбинаций. Специальной программе для поиска нужного решения потребуется два-три дня. На практике количество комбинаций даже меньше (об этом ниже).
- Получение подходящего ПИН. В Сети можно найти множество баз с информацией по стандартным PIN-кодам. Простой пользователь не будет менять настройки или вообще забудет отключить WPS, после чего мошенники смогут взломать локальную сеть.
Чтобы понять, есть ли угроза, достаточно посмотреть на нижнюю наклейку. Если на ней написан PIN-код, можно переживать. В ином случае вероятность взлома минимальна, ведь маршрутизатор не поддерживает WiFi Protected Setup.
Почему кнопку WPS лучше отключить
С учетом сказанного напрашивается важная рекомендация. При наличии такой возможности опцию ВПС лучше отключить. Это связано с риском взлома роутера через PIN-код.
Как отмечалось, для его подбора необходимо использовать почти 100 млн комбинаций, но на практике их меньше, ведь последняя цифра рассчитывается на базе предыдущих.
Кроме того, особенности протокола позволяют поделить PIN на две части, что снижает число вариантов до 11 000. Получается, что на взлом маршрутизатора через ПИН уйдет всего один вечер.
Об этой особенности стало известно, благодаря стараниям С. Фибека и К. Хеффнера, которые рассказали об уязвимости протокола еще в декабре 2011 года. С тех пор особенно ничего не изменилось, поэтому пользователям нужно быть внимательными при использовании опции в повседневной жизни.
Плюсы и минусы технологии
В завершение можно рассмотреть преимущества и недостатки технологии.
Плюсы:
- Возможность быстро подключиться к локальной сети без знания SSID или ключа безопасности.
- Нет нужды подключаться к настройкам маршрутизатора. Все, что нужно — нажать на WPS или включить опцию через настройки.
- Для соединения достаточно PIN-кода, указанного на нижней части устройства или в панели управления.
- Можно быстро назначить SSID-имя и ключ безопасности.
- Никто не может узнать пароль или фразу-пароль, ведь они формируются случайным образом.
- Технология поддерживается всеми ОС Виндовс, начиная с Виста и применяет протокол EAP, используемый в WPA2 и имеющий достаточную защищенность.
Недостатки:
- Слабый уровень защиты, из-за чего злоумышленники могут взломать устройство через PIN-код.
- Высокая вероятность подключения мошенников к настройкам с последующим внесением изменений.
- При совмещении клавиш WPS и «Резет» имеется риск случайного сброса параметров, после чего придется вводить их заново.
- Не все маршрутизаторы поддерживают WiFi Protected Setup. Это же касается и подключаемых устройств.
- Опция не работает в режиме Ad-Hot, подразумевающем прямое соединение девайсов без применения точки доступа.
Часто задаваемые вопросы
В процессе пользования WiFi Protected Setup у людей возникают вопросы, касающиеся этой технологии.
Индикатор мигает, но не горит
Пользователи часто входят в ступор, когда видят мигающий индикатор WPS. Многие считают, что такая индикация свидетельствует о неисправности. Это не так. Мигание диода означает процесс подключения. Он может длиться до 100-120 с и является обычным явлением.
Почему не горит WPS на роутере?
Хуже обстоит ситуация, когда светодиод вообще не горит. В таком случае можно говорить об отключенной опции, поэтому ее необходимо активировать. Сделать это можно двумя способами: путем нажатия кнопки на корпусе или в настройках маршрутизатора. Как это делать на разных моделях, мы рассматривали выше.
Чем отличается ПИН-код от ключа доступа к сети?
На практике ключ доступа и PIN имеют идентичные функции и позволяют подключиться к беспроводной сети. Разница в том, что для правок в параметрах необходим именно ключ доступа. Что касается ПИН-кода, его задача состоит в быстром подключении к Wi-Fi.
Рассмотрим другие вопросы:
- Можно ли расширить зону покрытия вторым роутером с помощью WPS? С применением этой технологии сделать это не получится.
- Что делать, если на Windows 10 система сразу просит ввести пароль? Обратите внимание, что внизу (под строкой для ввода ключа) появляется предложение подключиться с помощью WPS. Система сама выполняет необходимые действия, если кнопка нажата.
- Применение этой опции законно? Конечно, ведь подключение возможно только после активации.
- Запоминает ли смартфон параметры, полученные по беспроводной сети? Да. При следующем подключении мобильное устройство соединяется автоматически.
- Функция отключается самостоятельно? Да, это происходит через определенный временной промежуток.
- Будет ли отключаться первое устройство после подключения второго по WPS? Нет.
Итоги
Применение технологии WPS позволяет ускорить процесс подключения к локальной сети по Wi-Fi и тем самым избежать ввода ключа безопасности. Система реально работает и проста в применении.
Но при использовании технологии нужно помнить о безопасности и риске взлома устройства по ПИН-коду. Чтобы избежать таких последствий, эту функцию желательно отключать.
Последнее обновление 29.07.2020
Многие современные роутеры поддерживают стандарт WPS и имеют соответствующую кнопку. Обычно, кнопка wps на роутере располагается на боковой панели. В использовании этого стандарта есть свои достоинства и недостатки. Разберемся сначала, что же означает этот стандарт и для чего он предназначен.
Принцип работы
Стандарт WPS был разработан производителями оборудования Wi-Fi для того, чтобы автоматизировать процесс настраивания беспроводной сети и облегчить этим настройку для неопытного пользователя. С помощью этой технологии стало возможным очень быстро и просто настроить работу беспроводной сети и основные параметры безопасности, не настраивая эти параметры вручную. Технология WPS в автоматическом режиме задаст имя для Вашей сети и настроит шифрование, способное защитить от стороннего доступа к сети и взлома.
Метод работы этой технологии заключается в том, что необходимые параметры нужно передать с роутера в контроллер используя специальный запрос. Послать такой запрос можно по-разному. Можно задействовать специальную кнопку роутера – WPS. Такая кнопка обычно расположена на боковой панели роутера, но если ее нет, то эту кнопку нужно искать в веб-интерфейсе роутера. Или для такого запроса безопасности можно использовать восьмизначный PIN код, который генерируется в панели управления.
Расположение кнопки WPS может быть разным, на передней или боковой панели, и зависит от рассматриваемой модели роутера. Кроме того, возможны варианты, когда кнопка WPS совмещена с кнопкой для сброса настроек. В этом случае все зависит от времени ее нажатия и удержания. Обычно время для настройки подключения составляет примерно 1-2 секунды, а если Вам нужно сбросить настройки, то нужно удерживать 5-8 секунд. Примерное расположение кнопки WPS можно увидеть на рисунке ниже.
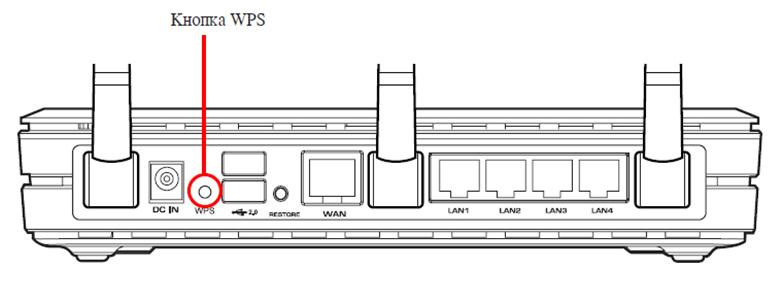
Кнопка wps на роутере
Следует обратить внимание, что если у Вас роутер фирмы TP-Link, то вместо названия функции WPS используется QSS(Quick Secure Setup Help). По умолчанию эта функция является активной, чтобы ее отключить, нужно в настройках роутера найти меню QSS и отключить функцию, выбрав Disable QSS.
Процесс настраивания беспроводной сети обычно состоит из двух задач, сначала необходимо выполнить настройку точки доступа (роутера), а потом можно подключать новые устройства к созданной беспроводной сети. Достоинство технологии WPS состоит в том, что с ее помощью значительно облегчаются обе эти задачи.
Использование WPS
При использовании WPS пользователю не нужно разбираться и искать настройки в веб-интерфейсе роутера. К полностью настроенной сети пользователь может легко добавить нужное устройство (ноутбук, нетбук). Для этого потребуется только ввод PIN и будут получены все нужные настройки. Такой метод очень удобен, поэтому и во всех современных моделях роутеров и поддерживается этот режим. Разберем подробнее варианты использования WPS, реализованные в роутерах:
- Режим Push-Button-Connect. При этом пользователю нужно нажать специальную кнопку, расположенную на роутере для начала процесса настройки.
-
Метод ввода PIN-кода используя веб-интерфейс роутера. Пользователю нужно открыть браузер и зайти в интерфейс роутера, чтобы ввести PIN-код, состоящий из восьми цифр, и начнется процесс настройки. Этот код нанесен на корпус устройства примерно как на рисунке ниже.
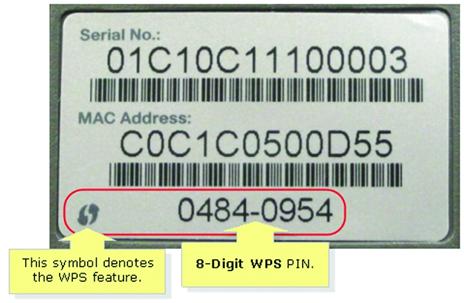
PIN-код
- Метод ввода PIN-кода с компьютера пользователя. При таком методе нужно соединить компьютер с роутером и использовать специальную сессию WPS, при которой настраивается роутер. Для настройки тоже требуется правильно ввести PIN-код роутера.
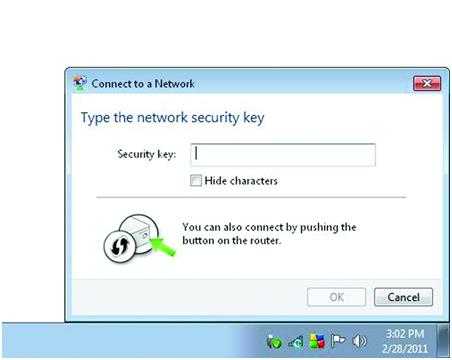
вводим PIN-код роутера
Настройка WPS
Выполним настройку беспроводной сети, используя технологию WPS. Для этого нам нужно сконфигурировать точку доступа и подключить к сети другие устройства. В данном примере будем использовать компьютер с Windows 7 и роутером, в котором реализована поддержка WPS(Tenda W309R). Вся настройка WPS будет аналогична и для других моделей роутеров, в которых есть режим поддержки этой технологии.
После того, как роутер будет подключен, Вы увидите в списке доступных сетей название Вашего роутера. В данном случае название – ZyXEL.
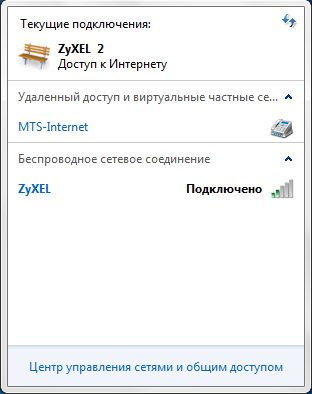
Одна доступная сеть Zyxel
При подключении к такой сети, пока параметры безопасности неустановленны, система Windows предложит выполнить настройку параметров роутера. Вам нужно согласиться и нажать ОК для продолжения настройки. Кроме того, Вы можете подключиться к этой сети, не используя предварительную настройку, если нажмете отмену.
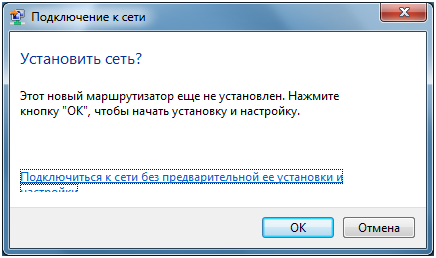
Подключение к сети
Дальнейшая настройка подключения потребует от Вас ввода PIN-кода, поле для ввода которого Вы увидите в следующем открывшемся окне. Значение PIN-кода Вы можете посмотреть на наклейке используемого устройства, и состоит он из 8 цифр. При необходимости этот код можно изменить в настройках роутера. После ввода PIN-кода нужно нажать Далее для продолжения настройки.
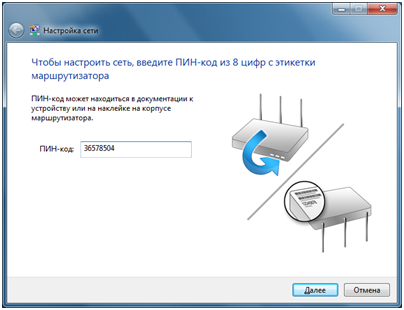
После правильного ввода PIN-кода откроется новое окно с конфигурированием параметров для роутера. Вам будет предложено просмотреть и ввести основные параметры Вашей беспроводной сети, такие как имя, выбрать тип шифрования и придумать ключ безопасности сети. Можно согласиться с теми параметрами, которые стоят по умолчанию. Следует обратить внимание только на имя Вашей сети, которое должно содержать в себе только латинские символы и быть без пробелов.
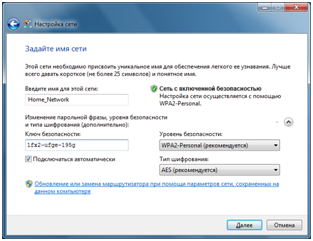
основные параметры беспроводной сети
Когда автоматическая настройка подключения будет завершена, то мастер настройки выдаст окно с введенным ранее ключом безопасности. Этот ключ следует записать или распечатать, он понадобится при подключении новых устройств к Вашей сети.
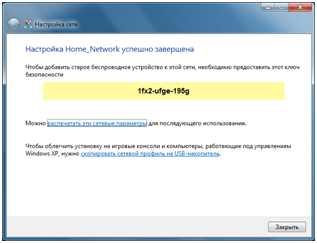
ключ который необходимо запомнить
Теперь, когда подключение с использованием WPS настроено, можно подключиться к Вашей беспроводной сети с другого устройства. Для этого найдите в списке доступных WIFI сетей Вашу созданную сеть Home_Network и попробуйте подключиться к ней, нажав Подключение.
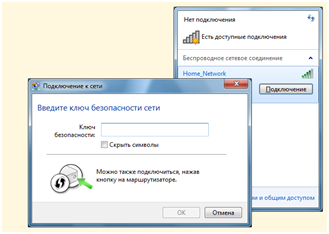
подключаемся к беспроводной сети
Перед Вами откроется окно, в котором Вам будет предложено ввести ключ безопасности. Либо Вы можете нажать кнопку на роутере и тогда Вы тоже через пару секунд подключитесь к беспроводной сети (используется метод PBC).
В итоге метод WPS позволяет настроить беспроводное подключение даже без необходимости использования веб-интерфейса роутера. Кроме того, можно подключиться к беспроводной сети, если нажать кнопку на роутере.
Переназначение кнопки WPS
Прошивки некоторых роутеров позволяют переназначить действие кнопки WPS. Так, например, прошивка ASUSWRT позволяет произвести переназначение кнопки WPS и использовать ее для включения или выключения Wi-Fi. Часто кнопка WPS просто не используется, а режим выключать радиомодуля этой кнопкой без необходимости использования настроек в веб-интерфейсе может оказаться более нужным. Чтобы переопределить действие кнопки нужно зайти в раздел Администрирование и открыть вкладку Система, как на рисунке ниже. Вам нужно переопределить пункт WPSbutton behavior и выбрать ToggleRadio.
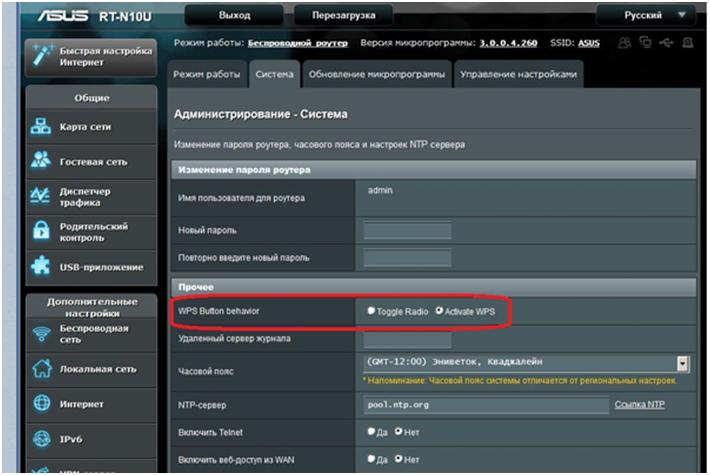
Web-интерфейс
Недостатки метода WPS
В Wi-Fi роутерах с поддержкой технологии WPS есть уязвимость относительно безопасности сети. Используя эту уязвимость можно подобрать пароли к протоколам шифрования WPA и WPA2. Эта уязвимость заключается в том, что можно методом подбора узнать используемый ключ сети. Сам PIN-код содержит восемь цифр и поэтому возможно 10^8 вариантов подбора кода. Но в реальности вариантов подбора намного меньше. Это происходит из-за того, что в последней цифре кода заключена контрольная сумма, подсчитанная по первым семи цифрам. Это уже сокращает варианты к 10^7. Сам протокол аутентификации WPS тоже содержит уязвимости. В итоге получается, что для подбора кода нужно примерно 11000 вариантов перебора. Это сравнительно не много.
Недостатком технологии WPS также является и то, что большинство Wi-Fi роутеров разработаны с жестким заданием PIN-кода. Из-за этого при взломанном коде, смена пароля WPA не сможет защитить сеть. Тот, кто знает PIN-код, снова сможет подключиться к Вашей беспроводной сети.
Предыдущая
TP-LinkБеспроводной роутер tp link tl wr741nd
Следующая
AcorpРоутер Acorp WR300N: подключение и настройка


 Примаков/Shutterstock.com
Примаков/Shutterstock.com