Как добавить приложения, ярлыки и виджеты на главный экран
Чтобы быстрее открывать нужный контент, настройте главные экраны по своему вкусу. Вы можете добавить и упорядочить:
- значки приложений;
- ярлыки контента приложений;
- виджеты с данными приложений.
Важно! Некоторые из этих действий можно выполнить только на устройствах с Android 9 и более поздних версий. Подробнее о том, как узнать версию Android…
Как добавить объекты на главный экран
Как добавить приложение
- Проведите по главному экрану снизу вверх. Как открывать приложения
- Нажмите на приложение и удерживайте его. Появятся изображения всех главных экранов.
- Переместите приложение на нужный экран и отпустите палец.
Как добавить ярлык
- Нажмите на приложение и удерживайте, а затем отпустите. Если у приложения есть ярлыки, вы увидите их список.
- Коснитесь ярлыка и удерживайте его.
- Переместите ярлык на нужный экран и отпустите палец.
Совет. Если просто нажать на значок, вы сможете открыть приложение, не добавляя его ярлык на главный экран.
Как добавить виджет или изменить его размер
Как добавить виджет
- Коснитесь свободного участка на главном экране и удерживайте его.
- Коснитесь значка «Виджеты» .
- Нажмите на виджет и удерживайте его. Появятся изображения главных экранов.
- Перетащите виджет в нужное место и отпустите.
Совет. В некоторых приложениях есть виджеты. Нажмите на приложение и удерживайте. Затем нажмите на значок «Виджеты» .
Как изменить размер виджета
- Перейдите на главный экран. Нажмите на виджет и удерживайте его.
- Отпустите палец. Если размер виджета можно изменить, вокруг него появится рамка с круглыми маркерами.
- Чтобы изменить размер, переместите маркеры.
- Закончив, коснитесь экрана за пределами виджета.
Как настроить главный экран
Как создать папку (группу)
- Нажмите на приложение или ярлык и удерживайте его.
- Перетащите значок ярлыка или приложения на другой значок. Отпустите палец.
- Чтобы добавить другие значки, перетащите их на образовавшуюся группу.
- Чтобы дать группе название, нажмите на нее. Затем выберите одно из рекомендуемых названий в верхней части клавиатуры или введите название самостоятельно.
Как переместить приложение, ярлык, виджет или группу
- Нажмите на объект и удерживайте его.Появятся изображения главных экранов.
- Переместите объект на нужный экран.
- Отпустите палец.
Как удалить приложение, ярлык, виджет или группу
- Нажмите на объект и удерживайте его.
- Перетащите объект на значок «Убрать» .
- Отпустите палец.
На экране появится значок «Удалить», «Убрать» или оба одновременно. Если вы выберете «Убрать», приложение исчезнет только с главного экрана, а если «Удалить» – с устройства.
Как упорядочить главные экраны
Как добавить главный экран
- Нажмите на приложение, ярлык или группу и не отпускайте.
- Перетаскивайте объект вправо, пока не увидите новый экран.
- Отпустите палец.
Как удалить главный экран
- Уберите с главного экрана приложения, ярлыки, виджеты и группы.
- Как только вы уберете последний объект, экран будет удален.
Ресурсы по теме
- Как искать, открывать и закрывать приложения на устройстве Android
- Как настроить значки уведомлений
Эта информация оказалась полезной?
Как можно улучшить эту статью?
Владельцы устройств под управлением ОС Android часто устанавливают новые мобильные приложения. По мере добавления программ процесс поиска требуемых сервисов затрудняется. В меню становится сложно сориентироваться, поэтому предлагается устранить эту проблему.
Содержание
- Как настроить главный экран на Андроиде
- Как вывести значок на экран телефона
- Как вывести ярлык файла
- Как добавить ярлык сайта на Андроиде
- Как установить виджет на рабочий стол
- Как добавить значок в панель меню
- Как восстановить пропавший ярлык
- Как удалить ярлык с рабочего стола на Андроид
- Настройка рабочих столов с помощью сторонних приложений
- Частые вопросы
Как настроить главный экран на Андроиде
Во избежание путаницы рекомендуется выводить значки самых важных приложений на основной экран. Это поможет упростить доступ к приложениям, которые будут находиться на рабочем столе.
Прежде чем добавлять иконки на главный экран, следует систематизировать и освободить его пространство. Если приложения будут расположены в удобном месте, то пользователь сможет быстро зайти в нужную программу.
Самым часто используемым способом очищения рабочего стола от внушительного числа ярлыков служит создание группа папок. Внутрь них принято помещать приложения, относящиеся к одной категории.
При этом следует придерживаться такого алгоритма действий:
- Клацнуть по значку софта, который потребовалось переместить.
- Удерживать пальцем иконку и перетащить ее в пустое место на экране либо в созданную папку, после чего отпустить.
- Если потребуется, проделать то же самое с остальными сервисами.
Чтобы быстро находить требуемые папки, желательно присвоить им наименование. Для открытия контекстного меню следует щелкнуть по этому каталогу пальцем. В отведенном поле вписать название, к примеру, «социальные сети», «игры», «музыка» и т.д.
Если понадобилось перенести групповую папку на другой рабочий стол (при наличии такового), необходимо тапнуть по ней и удерживать. Когда появится значок второго экрана, следует провести к нему пальцем. После чего остается отпустить ярлык.
Важно отметить, что помещать в одну папку допустимо неограниченное число мобильных приложений. Но отображаться на первом плане будет добавленное туда последним. Если возникнет желание вернуть и переименовать групповую папку, это можно проделать в любое время.
Как вывести значок на экран телефона
Чтобы каждый раз не заходить в меню в поисках нужного приложения, его ярлык целесообразно добавить на рабочий стол. Это позволит сэкономить время на его обнаружение в перечне установленного софта.
Данная опция успешно реализована на смартфонах с ОС «Андроид». Предусмотрен стандартный набор инструментов, позволяющий выполнять разные манипуляции с ярлыками.
Итак, для добавления важной программы на главный экран предлагается сделать следующее:
- Раскрыть меню приложений.
- Отыскать желаемую утилиту среди установленных.
- Зажать эту иконку и переместить ее на изображение экрана, чтобы поместить на рабочий стол.
Подобную операцию можно выполнить другим способом. Перейдя на основной экран, клацнуть по свободному месту на одном из рабочих столов. При этом следует держать палец для вызова меню.
Теперь в разделе «Приложения и виджеты» выбрать необходимый значок. Затем перетащить его в пустое место на главном экране. После выполнения этих шагов можно разрешить проблему с хаотично расположенными ярлыками на рабочем столе.
Как вывести ярлык файла
Разработчики данной системы не предусмотрели возможность запуска отдельных файлов с главного экрана. Но в этом поможет сторонняя утилита:
- Установить диспетчер ES File Explorer на свой телефон.
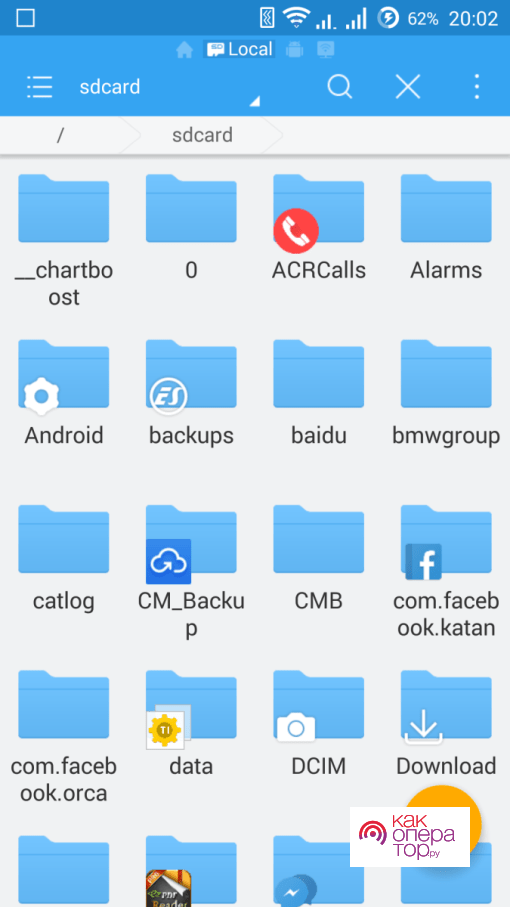
- Запустить программу и отыскать в ней важный файл.
- Нажать на него, удержать палец, пока не отобразится область выделения.
- Выделить нужный значок, чтобы открылся список. В нем кликнуть по кнопке «Больше».
- В появившемся окошке щелкнуть по надписи «Добавить на рабочий стол».
В случае успешного выполнения вышеперечисленных шагов на рабочем столе высветится ярлык требуемого файла. Теперь его можно удобно запускать с главного экрана. Владельцам Xiaomi рекомендуется глянуть ролик
Как добавить ярлык сайта на Андроиде
Если пользователю приходится часто посещать определенный сайт, то открывать его через браузер каждый раз не совсем удобно. Можно упростить данную процедуру путем добавления ярлыка на основной экран.
Для начала стоит выбрать браузер, с помощью которого будет создана ссылка на нужный веб-ресурс. Теперь необходимо запустить обозреватель и зайти на интересующую страницу. В Chrome эта процедура выполняется таким образом:
- Открыв браузер, зайти в меню, тапнув по символу троеточия.
- Выбрать пункт «Добавить на главный экран».
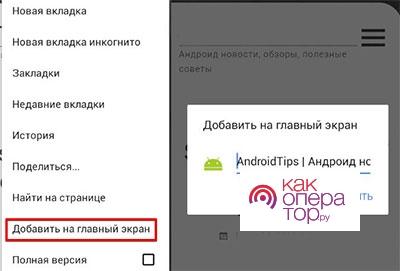
- Перейти на главный экран и проверить, появился ли там ярлык сайта.
Как установить виджет на рабочий стол
Виджеты отображают на рабочем столе важную информацию, не требуя запуска приложения. Например, прогноз погоды, время, наличие дорожных пробок или сообщения из мессенджера.
Для добавления виджета на главный экран нужно пройти несколько шагов:
- Снять блокировку и удерживать палец на свободном пространстве одного из рабочих столов.
- Внизу экрана появится значок в виде четырех квадратов, на который следует нажать.
- Выбрать желаемый виджет и зажать его, чтобы высветились рабочие столы.
- Перетащить элемент на подходящий экран, разместив его в удобном месте. Затем можно отпускать палец.
Кроме того, у виджетов допустимо менять размеры. Если при его удерживании появилась рамка с кружочками сбоку, значит, можно сдвинуть эти маркеры в нужные стороны. Также есть возможность удаления виджета с рабочего стола. Достаточно потянуть его кверху и воспользоваться функцией «Удалить».
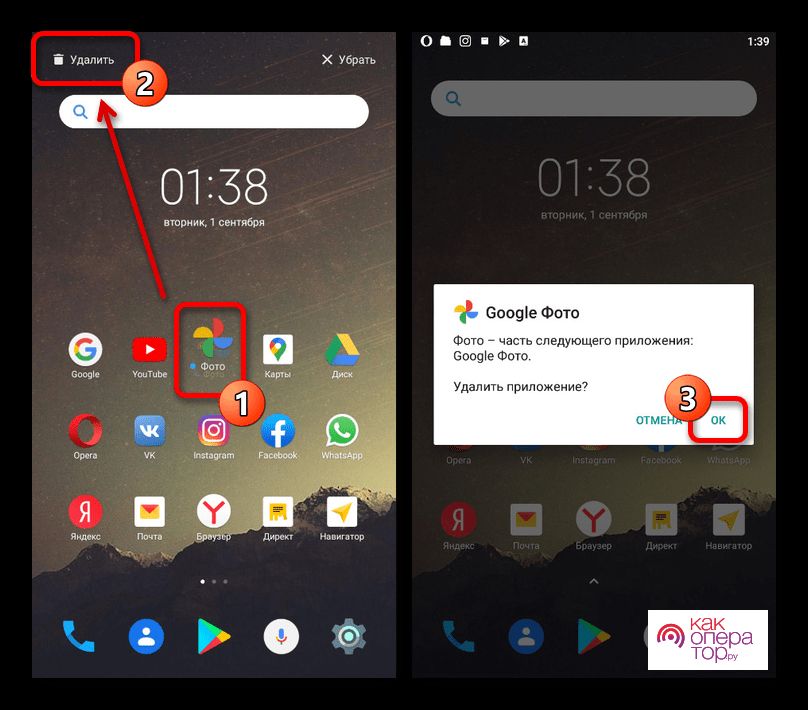
Как добавить значок в панель меню
Данный способ применим, если юзеру требуется удалить или возвратить ярлык приложения в панели меню. При этом понадобится инсталлировать лаунчер от стороннего разработчика. В качестве примера следует привести Nova Launcher и Apex Launcher.
В последнем лаунчере последовательность шагов будет следующей:
- Открыть установленную программу, и сделать двойной тап в центральной области экрана по свободному месту.
- Кликнуть по кнопке «Настройки Apex».
- Высветится окошко. Здесь требуется клацнуть по строчке «Настройки меню приложений».
- Щелкнуть по кнопке «Скрытые приложения».
- В высветившемся меню поставить галочки на те приложения, которые захотелось убрать из меню.
- Чтобы подтвердить действие, следует тапнуть на «Сохранить».
Чтобы вернуть скрытые ярлыки обратно, стоит повторно войти в блок «Скрытые приложения». Здесь нужно снять галочки с нужных значков. Нажав на кнопку сохранения, они начнут показываться в панели меню.
Как восстановить пропавший ярлык
После установки обновления нередко бывает такое, что иконка приложения пропадает с главного экрана. В таком случае можно вернуть ее на место несколькими способами. Проще всего – снова добавить исчезнувший ярлык на рабочий стол.
Также может быть такое, что иконка не пропала, но стала неработающей по причине битой ссылки. Тогда сначала ее понадобится убрать. При этом следует нажать на нее и задержать палец, пока в верхней части дисплея не высветится опция «Удалить».
Важно обратить внимание, что в определенных лаунчерах используется возможность полного удаления приложений. Поэтому стоит быть осторожнее, чтобы случайно не деинсталлировать софт. В данной ситуации требуется лишь убрать нерабочий ярлык с основного экрана.
Далее необходимо зайти в «Настройки», и найти там соответствующую программу. Затем нажать на нее и удержать палец, чтобы перетащить в прежнее место на рабочем столе.
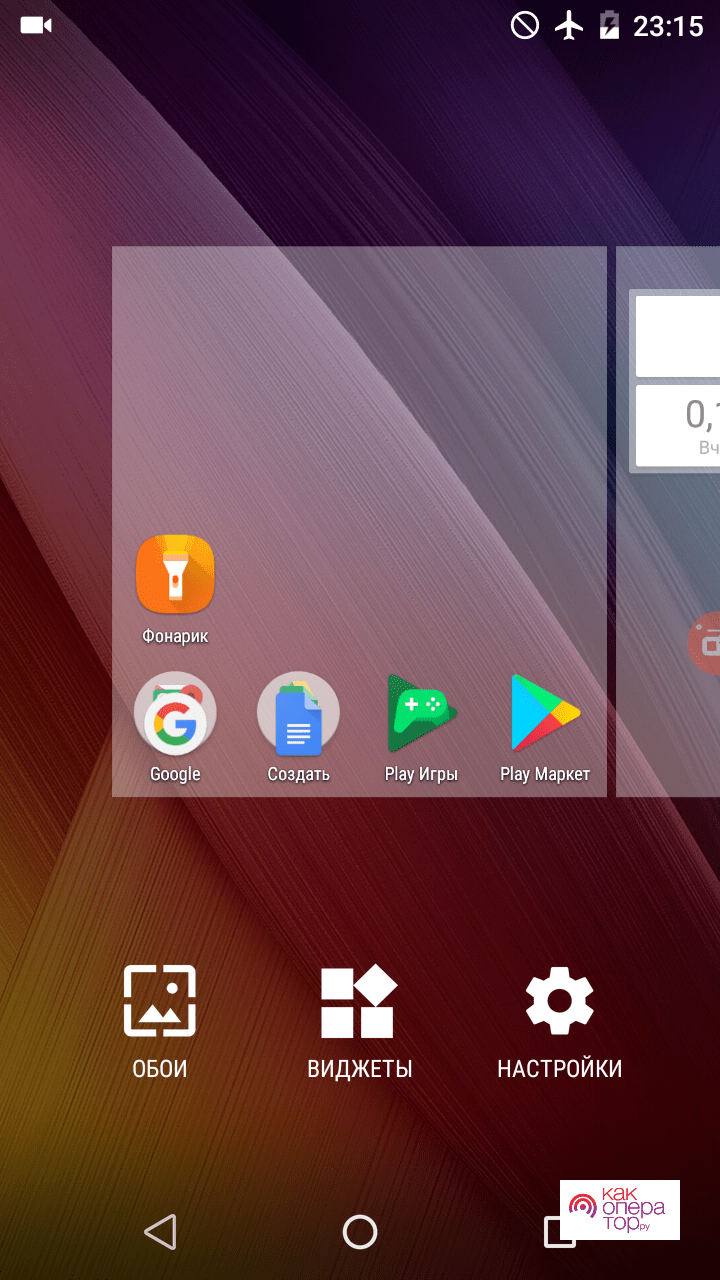
Еще одним способом возвращения пропавших иконок является перезагрузка телефона. Достаточно выполнить перезапуск, чтобы устранить возникшую проблему. Если это не сработало, рекомендуется почистить кэш чрез меню Recovery.
Для перехода в меню восстановления следует на выключенном смартфоне одновременно зажать клавиши блокировки и увеличения громкости, пока не отобразится логотип «Андроид».
Теперь нужно выбрать пункт Wipe cache partition. Переключаться между строками можно с помощью качельки громкости. Важно соблюдать осторожность, чтобы нечаянно не сделать жесткую перезагрузку, нажав на Factory Reset.
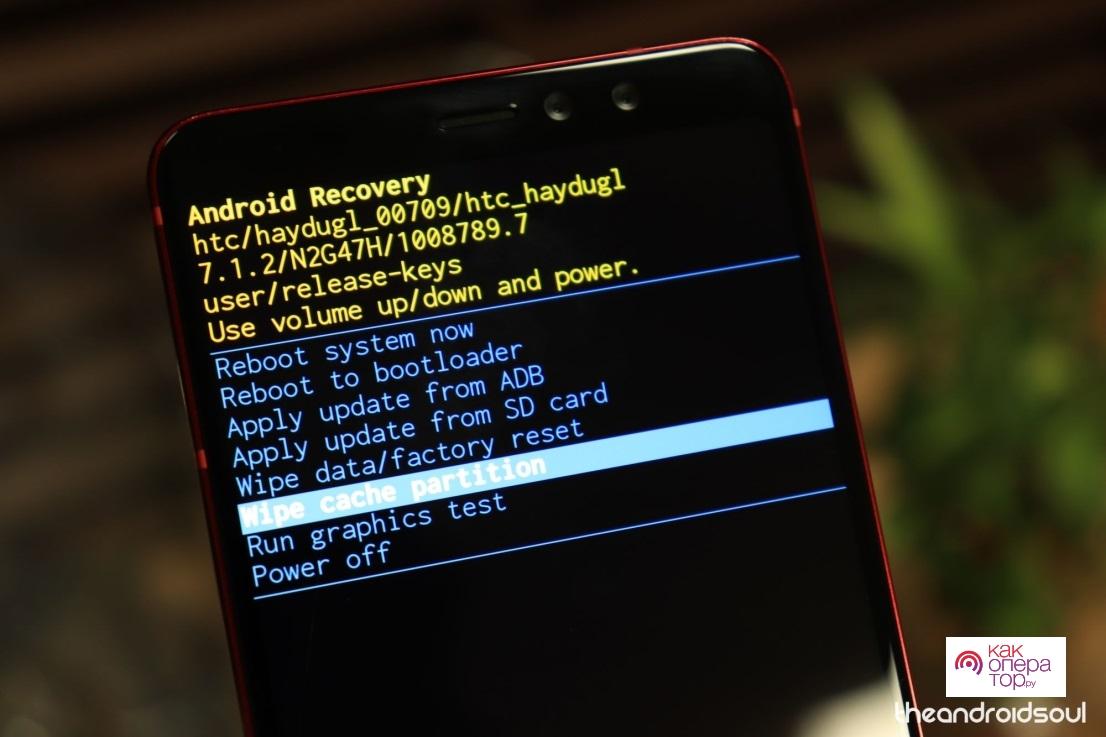
После завершения процедуры потребуется заново перезагрузить гаджет. В результате чего иконки должны вернуться на положенные места и начать корректно работать.
Как удалить ярлык с рабочего стола на Андроид
Если понадобилось убрать мешающие значки с рабочего стола, есть возможность это сделать с помощью стандартной опции удаления. Порядок действий включает в себя:
- Перейти на рабочий стол.
- Кликнуть по лишнему ярлыку и удерживать иконку, пока не отобразится опция ее перемещения.
- Перенести значок в область «Убрать» с изображением корзины, не отрывая палец от дисплея.
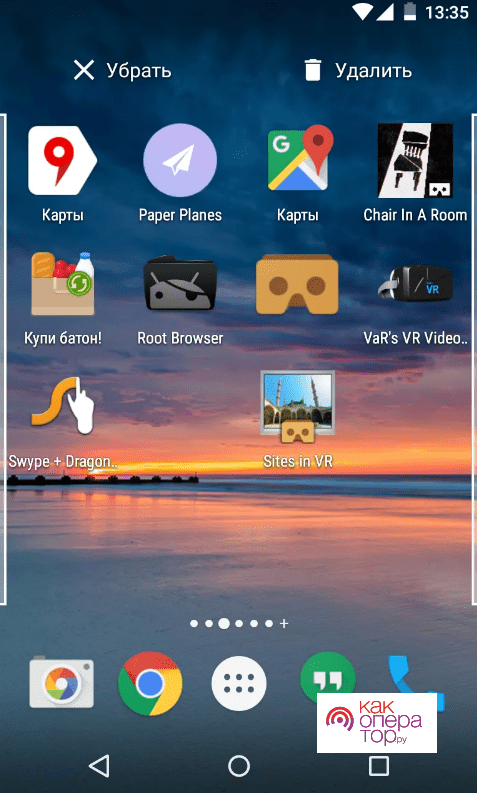
В зависимости от производителя элементы интерфейса могут иметь небольшие различия. Так что перетаскивать значок придется в отведенное место на рабочем столе.
Чтобы при инсталляции приложений не появлялись ярлыки на заглавном экране, можно запретить их создание в Плей Маркете.
Для этого предлагается выполнить такие шаги:
- Запустить магазин приложений.
- Зайти в настройки профиля.
- В блоке «Общие» отыскать опцию «Добавлять значки».
- Здесь снять галочку соответствующего пункта.
Отныне при установке нового софта значки перестанут отображаться на рабочем столе.
Настройка рабочих столов с помощью сторонних приложений
Операционная система «Андроид» наделена множеством возможностей для персонализации устройства. Взаимодействие со смартфоном осуществляется через лаунчер, который является графической оболочкой.
Такая программа отвечает за внешний вид различных элементов интерфейса. Помимо стокового лаунчера, пользователь может использовать сторонние оболочки, чтобы видоизменить оформление рабочего стола.
Одним из наиболее скачиваемых является Go Launcher. Он позволяет выбирать на свое усмотрение понравившиеся темы, выполнять настройки виджетов и значков, добавлять и удалять дополнительные рабочие столы. Также в Гугл Плей можно найти множество других лаунчеров.
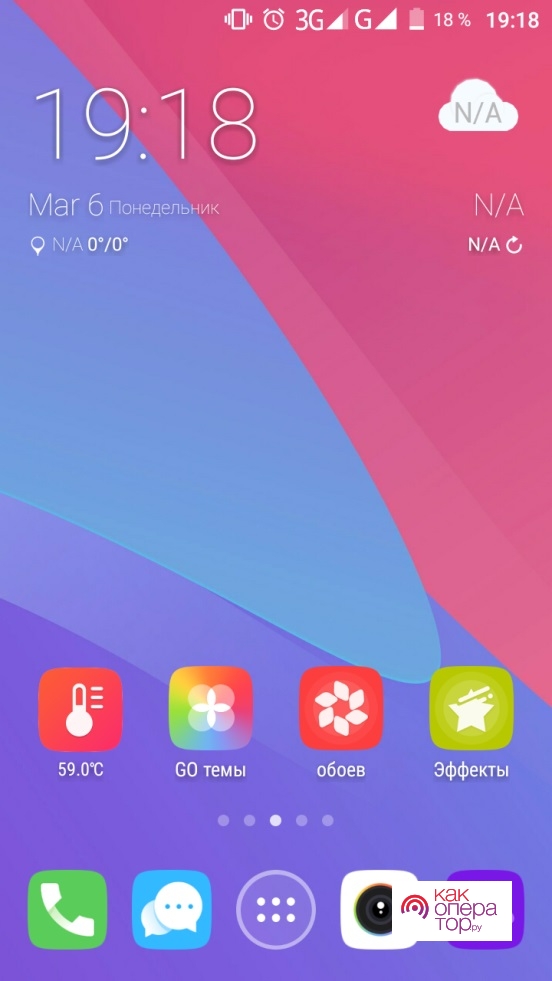
Чтобы создать новый рабочий стол, следует удерживать палец в течение 2-4 секунд. В результате появится меню, где необходимо кликнуть по значку плюса. Однако иногда случается такое, чтобы при случайных касаниях создается несколько рабочих столов.
Чтобы убрать лишние, нужно щелкнуть по изображению корзины. В некоторых моделях это делается путем разведения двух пальцев от краев к центру (как при уменьшении картинки). Высветится меню управления, где рабочие столы будут представлены в миниатюрном виде.
Далее необходимо удерживать палец на ненужном рабочем столе, чтобы перетащить его к значку «Корзина» для удаления. Если перейти в раздел «Настройки», можно выбрать подходящий макет, сетку главного экрана, отключить индикаторы на значках и панель уведомлений.
Частые вопросы
Александр
Мастер по ремонту гаджетов
Задать вопрос
Могу ли я выбрать, какой рабочий стол сделать главным?
Да, для этого следует зажать палец на рабочем столе. Затем в верхней части экрана появится изображение домика. Кликнув по нему, можно назначить один из рабочих столов в качестве главного
Как в стороннем лаунчере поменять внешний вид значков?
Например, в Nova Launcher потребуется зайти в настройки приложения. Затем выбрать пункт «Вид», потом – «Стили иконок». Остается загрузить приглянувшийся пакет
Если вы ещё не уверены, что вам нужен быстрый доступ к голосовому помощнику, перейдите в конец статьи. Там мы перечислили главные преимущества Алисы. Если же вы уже преисполнились в своём познании и готовы узнать, как поставить Алису на главный экран смартфона, читайте дальше!
Мы рассказываем о функциях различных мессенджеров. Надоело, что память телефона заполняется вложениями из Ватсапа? Читайте здесь, как это отключить.
Виджеты
Несмотря на то, что голосовой помощник интегрирована в Яндекс Браузер, она представляет собой виджет – небольшое отдельное приложение. И в телефоне, и на компьютере к ней можно отдельно применять различные настройки.
В телефоне эти приложения собраны в одноимённой вкладке. Их можно просмотреть и вынести на рабочий день отдельным значком. Как добавить Алису на главный экран телефона? Перейдём к виджетам:
- удерживайте палец на пустом месте рабочего стола;
- внизу появится меню, тапните на вкладку «Виджеты»;
- готово, открылось окно.
Добавить Алису
Голосовой помощник есть в списке виджетов. Чтобы поставить Алису на главный экран телефона, вам нужно:
- Прокрутить список и найти группу «Яндекс браузера».

- Найти среди них «Алису». Она имеет вид белого микрофона на фиолетовом фоне и называется «Яндекс». Поиск 1х1.

- Удерживать палец на виджете и перетащить его на нужную страницу (и в нужное место) рабочего стола.
Ура, теперь у вас есть быстрый доступ к голосовому помощнику. На рабочем столе голосовой помощник имеет вид белого треугольника со скруглёнными краями на фиолетовом фоне. Нажмите на него, и он откроется в Яндекс браузере.
Узнали, как вывести Алису на главный экран телефона, теперь удалим виджет:
- нажмите на него и удерживайте палец;
- рядом появится кнопка «Удалить»;

- нажмите «Удалить».

Ещё кнопка удаления появится в верхней части экрана, можете перетащить виджет на неё.
Вы ещё не пользовались голосовым помощником? Прежде чем узнавать, как установить Алису на главный экран, скачаем Яндекс Браузер. Для этого
- Зайдите в магазин приложений.
- Через строку поиска найдите нужное приложение.
- Нажмите «Скачать».

- Если нет аккаунта в Яндексе, заведите его. Если есть – авторизуйтесь. Так вы попадёте в экосистему Яндекса и сможете пользоваться всеми её преимуществами.
Преимущества помощника
Напоследок хотим назвать главные преимущества виртуального помощника от Яндекса, чтобы вы точно захотели узнать, как вывести Алису на экран телефона.
- В отличие от других виртуальных помощников, помнит предыдущий контекст разговора и поэтому ведёт с вами осмысленный диалог. Это главная и по-настоящему уникальная черта.
- Понимает детскую речь, акценты, жаргон и сленг.
- Может не только развлечь вас, но и решает прикладные задачи.
- Постоянно обучается. Компании могут интегрировать в неё новые удобные для пользователей навыки.
Рассказываем, как исправить ошибки в мессенджерах. Почему в Ватсапе голосовое сообщение не работает?
Содержание
- Вариант 1: Добавление ярлыка
- Android
- iOS
- Вариант 2: Установка и вывод виджета
- Android
- iOS
- Вариант 3: Яндекс.Лончер
- Вопросы и ответы

Вариант 1: Добавление ярлыка
Самый простой метод вывода Яндекса на экран смартфона заключается в добавлении значка того или иного приложения данной компании, которое прежде было установлено на устройство. Доступна указанная возможность и на платформе Android, и в iOS, но слегка отличается в плане требуемых действий.
Android
Чтобы добавить ярлык приложения Яндекс на главный экран телефона при использовании Андроид-устройства, необходимо перейти к полному списку установленного ПО, выбрать программу путем долго зажатия и попросту перетащить в нужное место рабочего стола. В результате иконка появится среди прочих избранных программ и при этом в любой момент может быть перемещена или удалена.

Обратите внимание, что на некоторых лаунчерах действия могут отличаться, требуя, например, использования возможностей самой оболочки.
iOS
- На устройствах под управлением iOS 14 при стандартных настройках системы ярлыки приложений создаются автоматически на одном из экранов, и потому, скорее всего, значок Яндекса уже мог появиться в неприметном месте после установки ПО. Однако этому вполне могут препятствовать параметры, ограничивающие автоматическое добавление значков, расположенные в разделе «Экран домой».
- Если значки не появляются сами по себе, выполнить добавление любого ПО от Яндекса на главный экран самостоятельно можно путем перетаскивания из «Библиотеки приложений». Для этого откройте указанный раздел, найдите нужную программу, по необходимости используя поле поиска, зажмите на несколько секунд и попросту перетащите в нужное место рабочего стола.
- Учтите, что более ранние версии iOS ограничены в плане управления иконками и по умолчанию создают значки на одном из экранов с приложениями. Единственное, что доступно в такой ситуации, это перемещение ярлыка в любое другое место путем зажатия и перетаскивания.


Вариант 2: Установка и вывод виджета
Практически каждое приложение Яндекса, включая одноименное ПО, содержащее многие другие сервисы компании, предоставляет виджеты для главного экрана телефона. Выбрать и добавить такой элемент можно на устройствах с разными версиями операционной системы, будь то Андроид или айОС.
Android
- Вывести тот или иной виджет Яндекса на рабочий стол можно одним и тем же способом почти во всех существующих графических оболочках. Чтобы это сделать, зажмите на несколько секунд любое свободное место экрана и тапните по пункту меню или кнопке «Виджеты».
- Из представленного списка выберите раздел с нужным вариантом. Учтите, что некоторые виджеты могут дублироваться, так как идут в комплекте вместе с приложениями.
- Завершив выбор, коснитесь панели и, после возвращения на рабочий стол, переместите на свое усмотрение путем простого перетаскивая.

В некоторых случаях виджеты предоставляют дополнительные возможности, включая изменение размера. Распространяет это, как правило, на что-то простое вроде поиска.
- Кроме прочего, некоторые лаунчеры требуют немного больше действий. В частности, может быть нужно посетить настройки самой оболочки, и только после этого в разделе с виджетами выполнить добавление.




iOS
- При использовании устройств на базе iOS 13 и ниже виджеты могут быть добавлены на специальный экран. Чтобы выполнить данную задачу, на первом экране «Домой» воспользуйтесь свайпом вправо, пролистайте страницу до самого низа и нажмите кнопку «Изменить».
- Найдите в данном разделе нужную панель, создаваемую каким-либо приложением Яндекса, и нажмите по значку «+». В результате виджет появится среди используемых и на экране, открытом в первом шаге.

Чтобы изменить позицию виджета, в представленных настройках зажмите иконку и тремя горизонтальными полосами и перетащите в нужное место.
- На устройствах с iOS 14 также присутствует возможность добавления разнообразных виджетов Яндекса, установленных вместе с каким-либо фирменным приложением или отдельно, на главный экран. Для этого первым делом коснитесь и удерживайте несколько секунд любое место рабочего стола, в появившемся меню выберите «Изменить экран домой» и воспользуйтесь кнопкой «+» в левом верхнем углу.
- Из представленного списка доступных виджетов найдите нужный, по необходимости используя поиск. Чтобы вывести данный элемент на экран, в разделе с подробной информацией нажмите кнопку «Добавить виджет».

Учитывайте, что на новой версии айОС могут отсутствовать некоторые панели. Поэтому, если нужного варианта еще нет, подождите, пока основное приложение обновится.



Если все было сделано правильно, выбранный блок появится на рабочем столе. При этом даже если у виджета отсутствуют собственные настройки, управлять отображаемой информацией можно с помощью приложения, вместе с которым на устройство была добавлена используемая панель.
Вариант 3: Яндекс.Лончер
Последний вариант вывода Яндекса на экран смартфона сводится к использованию полноценного лаунчера, выпущенного данной компанией и по умолчанию предоставляющего многие функции, в том числе быстрый доступ к голосовому помощнику «Алиса» и виджету погоды на рабочем столе. Воспользоваться данным ПО можно только на Android-устройствах, выполнив несложную процедуру инсталляции со страницы в магазине приложений или с официального веб-сайта.
Скачать Яндекс.Лончер из Google Play Маркета

Мы не будем углубляться в рассмотрение всех функций, так как в большинстве оболочка добавляет виджеты и значки с управлением, уже рассмотренным нами ранее.
Мы рады, что смогли помочь Вам в решении проблемы.
Опишите, что у вас не получилось.
Наши специалисты постараются ответить максимально быстро.
Помогла ли вам эта статья?
ДА НЕТ
Еще статьи по данной теме:
Дата последнего обновления : 12-01-2023
Вы можете добавить свои любимые приложения и виджеты на главный экран. Это сделает ваш телефон более организованным и удобным для навигации. Читайте ниже о том, как добавлять и размещать приложения на главном экране Samsung Galaxy.
Содержание
На Samsung Galaxy есть главный экран и экран (меню) со всеми приложениями. Экран со всеми приложениями открывается, если провести снизу вверх по экрану смартфона.
Туда попадают все новые приложения, которые вы устанавливаете на телефон. Если вы хотите перенести какое-то приложение на главный экран, инструкция ниже поможет вам это сделать.
Примечание: Перед выполнением дальнейших действий, проверьте, обновлено ли программное обеспечение (ПО) вашего устройства и связанные приложения до последней версии: Зайдите в Настройки > Обновление ПО > Загрузка и установка > Следуйте инструкциям на экране.
Как добавить приложение на главный экран
Шаг 1. Проведите снизу вверх по экрану, чтобы открыть экран со всеми приложениями.
Шаг 2. Найдите в списке нужное приложение, нажмите и удерживайте его значок.
Шаг 3. В появившемся меню нажмите на Добавить на главный экран.
Шаг 4. Значок приложения появится на рабочем столе.
Как перемещать приложение на главном экране
Шаг 1. Нажмите и удерживайте значок приложения, которое вы хотите переместить.
Шаг 2. Дождитесь появления меню. После этого можете переместить значок приложения.
Шаг 3. Поместите значок на нужное место.
Чтобы переместить приложение на другую страницу главного экрана, поднесите приложение к самому краю экрана. Он перелистнется.
Шаг 4. Отпустите значок приложения — теперь он будет на новом месте на рабочем столе.
Как создать папку на главном экране
Если у вас на рабочем столе
- много приложений,
- есть однотипные (например, разные социальные сети)
- несколько приложений, которые связаны по смыслу (например, приложения для работы)
вы можете сгруппировать их по папкам.
Шаг 1. Нажмите и удерживайте значок приложения, которое вы хотите переместить в папку.
Шаг 2. Дождитесь появления меню. После этого перетащите значок на значок другого приложения, которое будет в этой папке.
Шаг 3. Значки приложений теперь находятся внутри папки. Задайте ей имя, нажмите ОК, чтобы его применить.
Шаг 4. На главном экране появится папка со значками приложений. Чтобы добавить туда другие приложения, перетяните их значки на значок папки.
Как убрать приложение с главного экрана
Шаг 1. Нажмите и удерживайте значок приложения, который вы хотите удалить с рабочего стола.
Шаг 2. Дождитесь появления меню. Нажмите Удалить.
Шаг 3. Приложение пропадет с главного экрана, но останется в меню со всеми приложениями.
Примечание:
Если вы скрывали какое-то приложение на экране приложений, переместить его на главный экран не получится.
Скрыть и раскрыть приложения можно в настройках: Настройки → Главный экран → Скрыть приложения.
Подробнее об этом читайте в статье «Как скрыть приложение на Samsung Galaxy «
Как закрепить значки на главном экране
Вы можете заблокировать вид главного экрана, чтобы по нему нельзя было перемещать иконки приложений или виджеты.
Это предотвратит их случайное удаление и просто смещение.
Шаг 1. Удерживайте нажатие на пустом пространстве главного экрана.
Шаг 2. В появившемся меню нажмите Настройки.
Шаг 3. Включите Блокирование главного экрана — сдвиньте переключатель вправо.
Шаг 4. При попытке переместить значки, на экране будет появляться сообщение о блокировке главного экрана.
Примечание: Скриншоты и меню устройства могут различаться в зависимости от модели устройства и версии программного обеспечения.
Помогите нам стать лучше. Нажмите кнопку отправки ниже и мы увидим вашу оценку статьи. Спасибо!
Благодарим за отзыв!
Вопрос о том, как вывести поисковую строку Яндекс на главный экран смартфона, волнует пользователей, которые недавно обновили устройство или удалили строку. Вернуть ее на экран телефона, не составит особо труда. Необходимо придерживаться простых правил и следовать приведенным ниже рекомендациям.
Содержание
- Зачем нужно выводить строку Яндекс на экран телефона
- Как вывести Яндекс на главный экран телефона
- Как добавить Яндекс в панель уведомлений
- Как Алису вывести на главный экран телефона
- Преимущества Алисы
- Как настроить главный экран
Зачем нужно выводить строку Яндекс на экран телефона
Все владельцы мобильных устройств, работающих на операционной системе Android, автоматически получают возможность пользоваться поисковой строкой Яндекс. Благодаря ей, можно получать своевременную и полноценную информацию, активировав панель уведомлений. У пользователей, установившие приложение Яндекс.Поиск, строка панели активируется в автоматическом режиме.

Как вывести Яндекс на главный экран телефона
Если возникает необходимость вывода поисковой строки на рабочий экран телефона, следует выполнить ряд действий:
- на устройстве перейти в раздел с виджетами — для этого нужно длительно нажать по любой точке на экране, после чего должно появиться дополнительное меню;
- в открывшемся окне выбрать — виджеты;
- из предложенного списка элементов выбрать подходящий;
- подходящую строку удержать пальцем и перенести на экран.

Пользователям доступно несколько вариантов оформления. Помимо поисковой строки на экране будет отображаться погода в регионе местонахождения. Также можно выбрать строку поиска, где будут показываться заряд батареи телефона, температура и сведения об имеющихся на дорогах пробках.
Как добавить Яндекс в панель уведомлений
Как активировать Яндекс в панель управления:
- открыть браузер, возле поисковой сроки нажать на три точки;
- выбрать в меню «настройки»;
- перейти в раздел «уведомления» и перевести ползунок вправо, возле пункта для отображения поиска в панели уведомлений»
- индикатор должен сменить цвет на желтый.
Теперь пользователь может попробовать открыть уведомления и увидеть, что там появилась поисковая строка.
Как Алису вывести на главный экран телефона
Для начала потребуется скачать виджет Алиса на рабочий стол смартфона. Сделать это можно через скачивание Яндекс браузера с Алисой. Как только произойдет загрузка браузера с помощницей, на рабочем столе телефона появится необходимый виджет.
Как правильно скачать приложение:
Если помощник Алиса уже установлен на телефон, на всякий случай его можно обновить также, через приложение Play Market.
Вывести виджет на экран для быстрого доступа можно выполнив следующие действия:
- пальцем удерживать экран телефона до тех пор, пока не появится режим настройки;
- выбрать в меню «виджеты»
- найти в них Яндекс и выбрать Яндекс.Поиск 1х1.
После совершения всех действий, виджет добавится на экран, и можно будет пользоваться голосовым помощником Яндекс Алиса в быстром доступе.
Преимущества Алисы
Алиса подставляет собой голосовой помощник, разработанный компанией Яндекс. С ним можно говорить «по-человечески». Данный помощник является достойным аналогом такого приложения, как «Окей гугл» от Google.
Алиса создавалась для помощи людям, в разрешении повседневных задач. Она может найти практически любую информацию, размещенную в интернете — начиная от лучших мест для ужина и заканчивая прогнозом погоды на ближайшее время. Пользователю не потребуется переключаться между приложениями, Алиса сама совершит обращение к различным сервисам Яндекса и ответит на интересующие вопросы.
Главное преимущество Алисы в том, что она идеально владеет русским языком, как литературным, так и разговорным, что позволяет делать общение с ней более живым и удобным. Помимо этого, помощник от компании Яндекс — это первое голосовое приложение, имеющее искусственный интеллект, которое может поддержать разговор с реальным человеком, на любую тему. Алиса легко обучается и при необходимости, может подстраиваться под особенности и предпочтения каждого пользователя.

Вячеслав
Несколько лет работал в салонах сотовой связи двух крупных операторов. Хорошо разбираюсь в тарифах и вижу все подводные камни. Люблю гаджеты, особенно на Android.
Задать вопрос
Какими возможностями обладает поисковый помощник Алиса?
Данное приложение открывает быстрый доступ к информации для смартфонов, позволяющее использовать основные функции, без лишних действий. Пользователю не потребуется открывать приложение или заходить в браузер. Иными словами, это аналог компьютерного ярлыка.
Какие основные возможности имеет бот Алиса:
• поиск информации;
• общение;
• ответы на вопросы;
• вызов определенных программ.
Иконка помощника выглядит в виде сиреневого круга, в центре которого расположен микрофон белого цвета.
Как полностью восстановить браузер Яндекс, после его удаления?
Для восстановления браузера, следует исходить из потребностей пользователя и мощности самого телефона. Скачать браузер можно из приложения Play Market, введя в поисковой строке «Яндекс». Результат поиска отобразит несколько приложения, которые пользователь может выбрать на свое усмотрение:
• Яндекс с Алисой — является основным мобильным приложением, включает в себя голосового помощника, музыку, кино, сводки новостей и пр.
• Яндекс.Браузер с Алисой — это основной мобильный браузер, позволяющий просматривать веб-страницы и покорять просторы интернета.
• Яндекс. Браузер лайт — представляет собой облегченную версию браузера для смартфонов, с маленькой встроенной памятью.
Как настроить главный экран
Как правило, большее число пользователей не меняют стандартные настройки в своих телефонах, так как встроенные приложения и множественные уведомления, могут постоянно отвлекать, требуя внимания. Настроить главный экран смартфона под себя, может любой пользователей, в зависимости от собственных предпочтений.
Для начала можно убрать лишнее с домашнего экрана. На многих телефонах автоматически установлены приложения, которые разработчики посчитали полезными.
Некоторые производители программ платят деньги, чтобы их размещали именно на рабочем столе устройства. Таким образом, вместе с телефоном пользователь покупает рекламу чужого продукта. Как обустроить домашний экран, это личное дело каждого и у всех он будет разный. Многим удобно оставить на экране только поисковую строку, дату, прогноз погоды и кнопки навигации. Все приложения скрываются в самом меню телефона.
Нелишним будет отключение большинства уведомлений, так как для многих они создают настоящую проблему. Некоторые пользователи постоянно проверяют свои телефоны, чтобы увидеть, не пришли ли какие-либо новые уведомления. Отключение уведомлений сократит трату энергии батареи телефона и освободит время, растрачиваемое на их проверку.
Как произвести отключение:
- перейти в раздел «настройки» — «приложения и уведомления»;

- найти вкладку «уведомления»;
- выбрать ненужные приложения и отключить их оповещения.
Для поддержания работоспособности системы и следить за порядком рабочего экрана телефона, можно установить на него специальное приложение для очистки, например, CCleaner. В таком случае пользователю не потребуется тратить время и вручную удалять ненужные файлы и папки. Достаточно выполнить несколько кликов, запустить программу для очистки и перейти в раздел «Менеджер приложений», где представлен список установленных на устройство программ. Пользователю потребуется нажать на кнопку «корзина», выделив галочками ненужные приложения и подтвердить действия по их удалению, через нажатие кнопки «Ок».
Операционная система Android достаточно гибкая в управлении. Важно найти правильный баланс между продуктивностью и удобством.
Как вывести Алису на главный экран телефона Андроид
На чтение 3 мин Просмотров 307
Мы расскажем тебе, как вывести Алису на главный экран телефона, что представляет собой и иконка быстрого доступа для мобильных телефонов и какими возможностями обладает. Также приведем пошаговую инструкцию, которая позволит поставить помощника на главный экран – изучай нашу статью, чтобы оптимизировать использование бота в несколько кликов.
Прежде чем рассказывать, как установить Алису на главный экран, рассмотрим, что представляет собой виджет. Это программа быстрого доступа для смартфонов, позволяющая использовать основные функции бота без лишних действий – не нужно открывать приложение или заходить в браузер. Другими словами – это аналог компьютерного ярлыка.
Основные возможности бота:
- Поиск информации;
- Общение;
- Игры;
- Ответы на вопросы;
- Вызов определенных программ.
Иконка имеет вид сиреневого круга, в центре которого находится микрофон белого цвета.
Обращаем твое внимание, что для активации необходимо разблокировать смартфон – в противном случае взаимодействие с голосовым помощником невозможно.
Итак, поговорим о том, как установить Алису на рабочий стол для Андроид.

Следуй нашей инструкции, чтобы достичь необходимого результата и получить кнопку быстрого доступа на своем смартфоне. Для начала необходимо скачать виджет Алиса на рабочий стол Андроид, а сделать это можно скачав Яндекс браузер с Алисой на Андроид.
После скачивания браузера с помощницей, на рабочем столе вашего телефона появится необходимый виджет!
Вот как это сделать:
- Открой магазин приложений, предустановленный на телефоне;
- Перейди к поисковой строке, расположенной сверху;
- Введи название программы и кликни на значок лупы;
- Дождись получения результатов поисковой выдачи и выбери нужный вариант из списка;
- Кликни иконку «Установить»;
- Дождись окончания загрузки и нажми «Открыть» в магазине или вернись к экрану и нажми на иконку приложения.
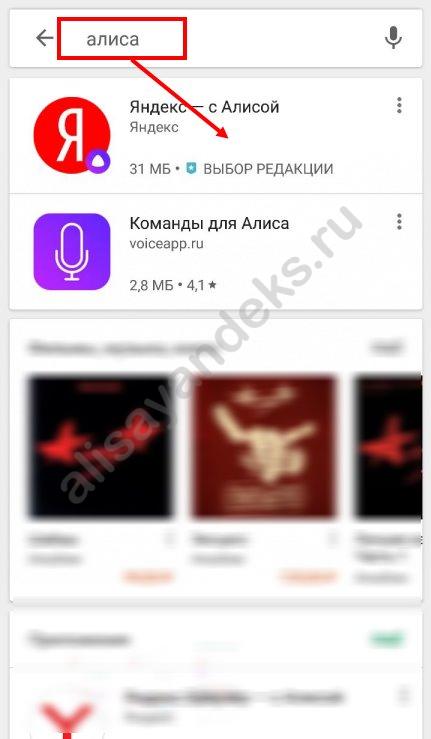
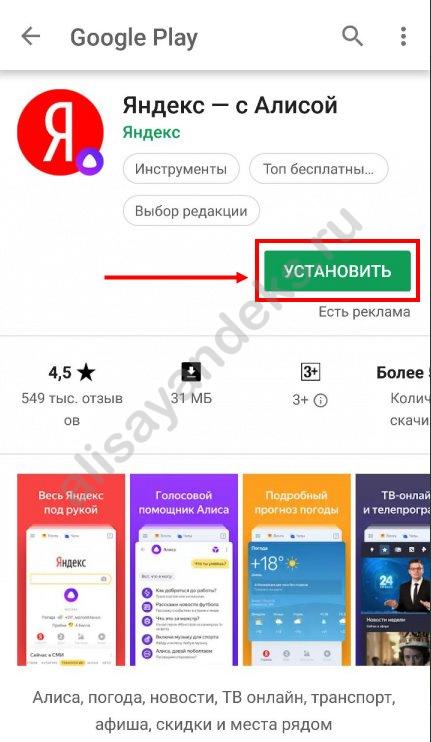
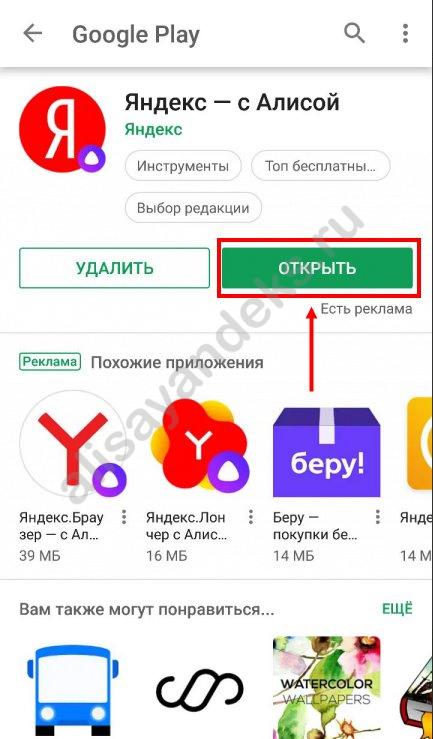
А если у тебя уже есть помощница, то, на всякий случай, обновить Алису на Андроид, как это сделать — узнаешь в другой нашей статье.
Итак, как добавить Алису на рабочий стол Андроид мы уже рассказали. Если ты уже загрузил программу, пропускай эту инструкцию и смело переходи к следующему шагу.
Рассказываем, как добавить виджет Алиса на главный экран телефона:
- Нажми на свободное место на экране и удерживай палец, пока не откроется режим настроек;
- Выбери пункт «Виджеты»;
- Выбери из списка название разработчика и кликни на «Яндекс.Поиск 1х1»;
- Готово!
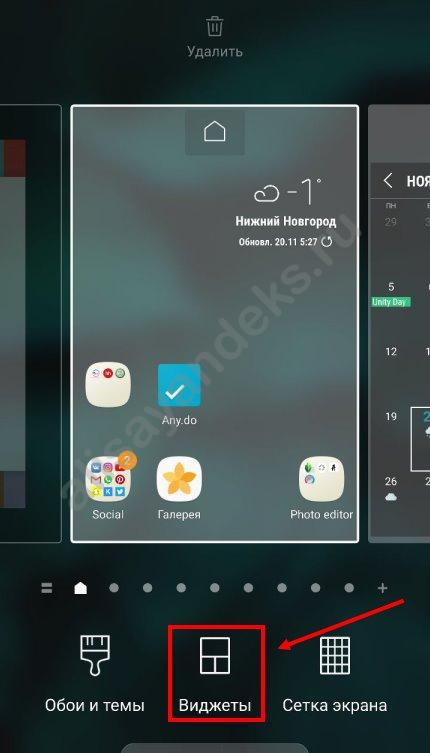
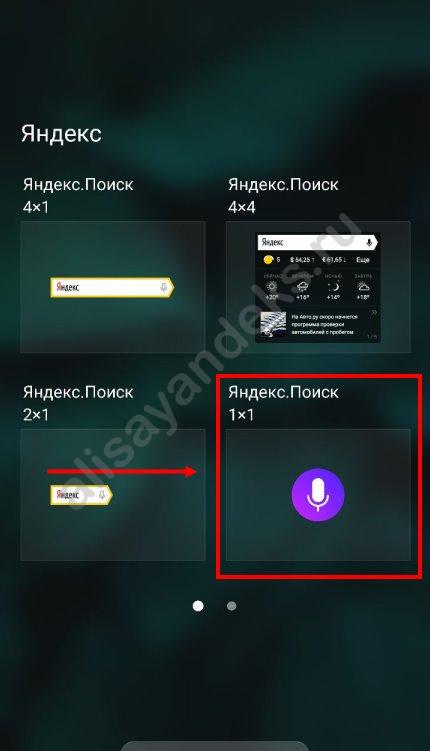
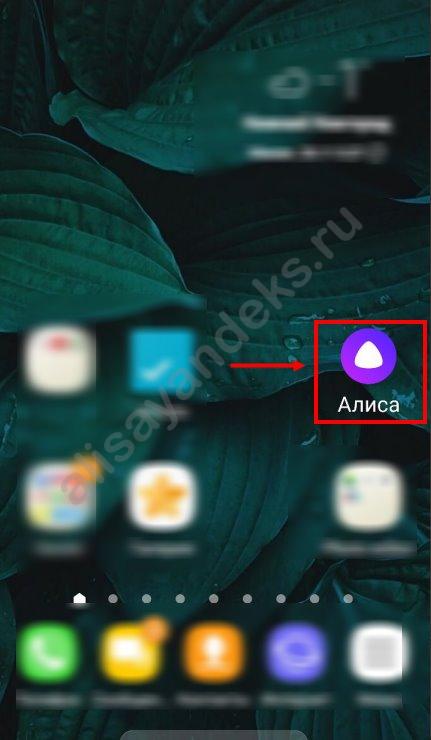
Теперь ты можешь использовать помощника более функционально и получить доступ ко всем командам и возможностям.
Далее можешь прочитать интересную статью про то, как очистить переписку с Алисой.
Содержание
- Где скачать Алису на Андроид
- Как добавить значок Алисы на домашний экран
- Как запустить Алису голосом
- Команды для Алисы
Если вы хотите узнать что такое Алиса и как ей пользоваться, то вам сюда.
На данный момент у российского голосового помощника нет своего приложения под Андроид, сейчас Алиса встроена в мобильные приложения яндекса. Чтобы установить Алису на телефон или планшет, вам нужно скачать основное приложение «Яндекс» или «Яндекс Браузер».
У голосового помощника Алиса постоянно появляются новые команды. Мы разработали приложение с командами для Алисы, которое регулярно обновляем. Установив это приложение, у вас всегда будет под рукой самый актуальный список команд. Приложение доступно для Android и iOS:

Платформа: Android
Цена: Бесплатно

Платформа: iOS
Цена: Бесплатно
Летом 2018-го года в продажу поступила умная колонка Яндекс Станция со встроенной Алисой. Для её настройки тоже понадобится это приложение.
После завершения установки вы увидите значок нового приложения – буква Я, вписанная в красный круг.
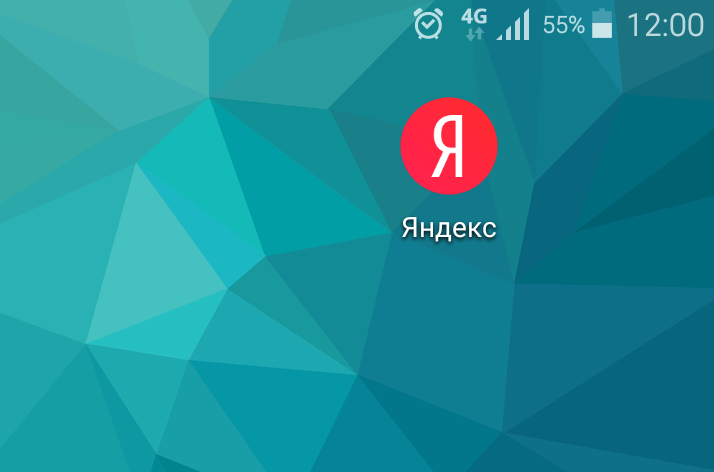
Открыв это приложение и нажав на сиреневый значок микрофона, вы включите помощника и сможете задавать ей вопросы. Второй вариант активировать ассистента – просто сказать “Привет, Алиса” или “Слушай, Алиса”, находясь в открытом приложении.
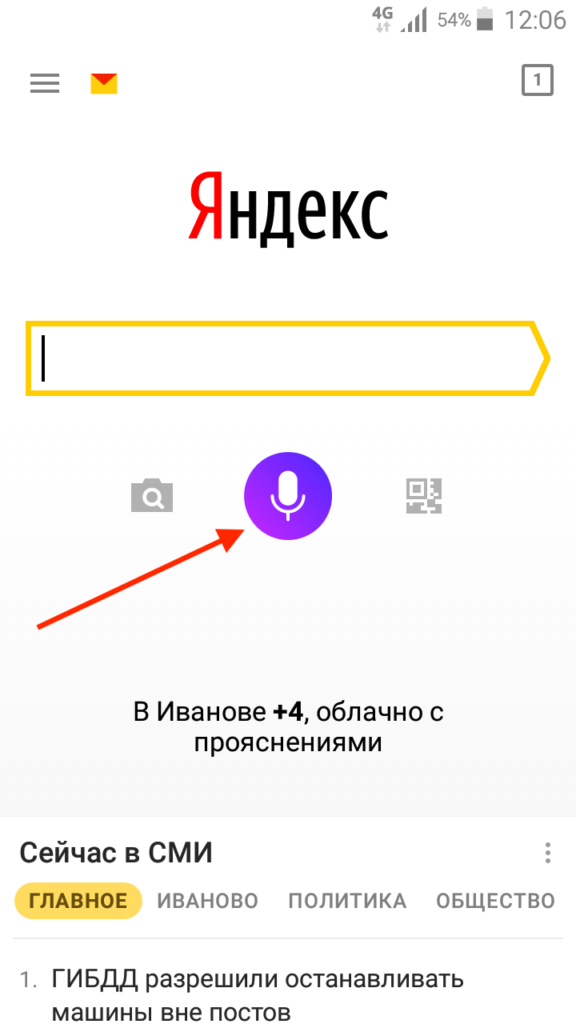
Но есть способ запускать помощника быстрее, одним нажатием на основном экране вашего андроида.
- Освобождаем место под одну иконку на главном экране – перетаскиваем одно из приложений на другой “рабочий стол”.
- Нажимаем в пустом месте и держим палец до тех пор, пока не включится режим настроек экрана.
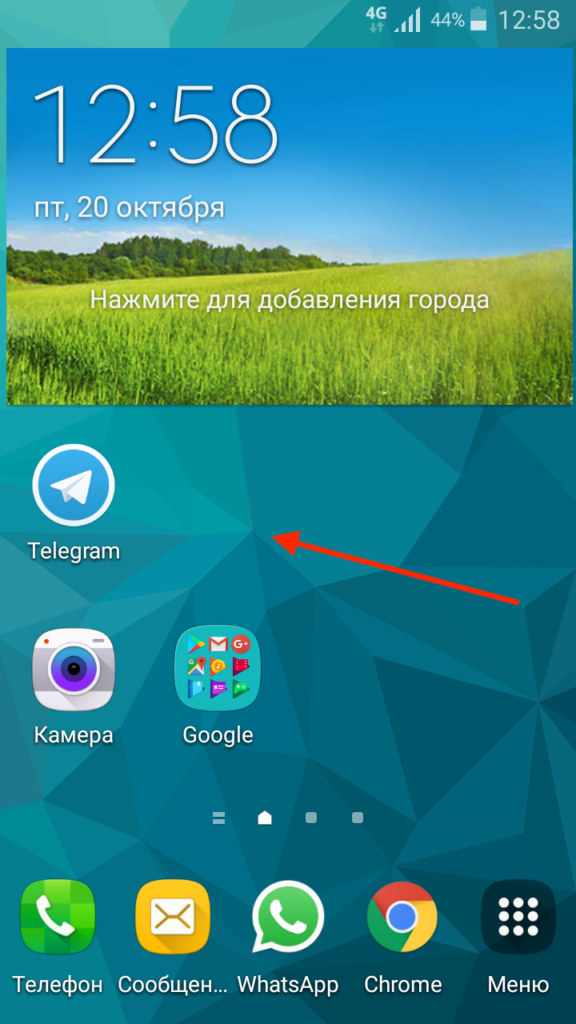
- На некоторых версиях Android достаточно нажать кнопку “Приложения” чтобы перейти в настройку виджетов.
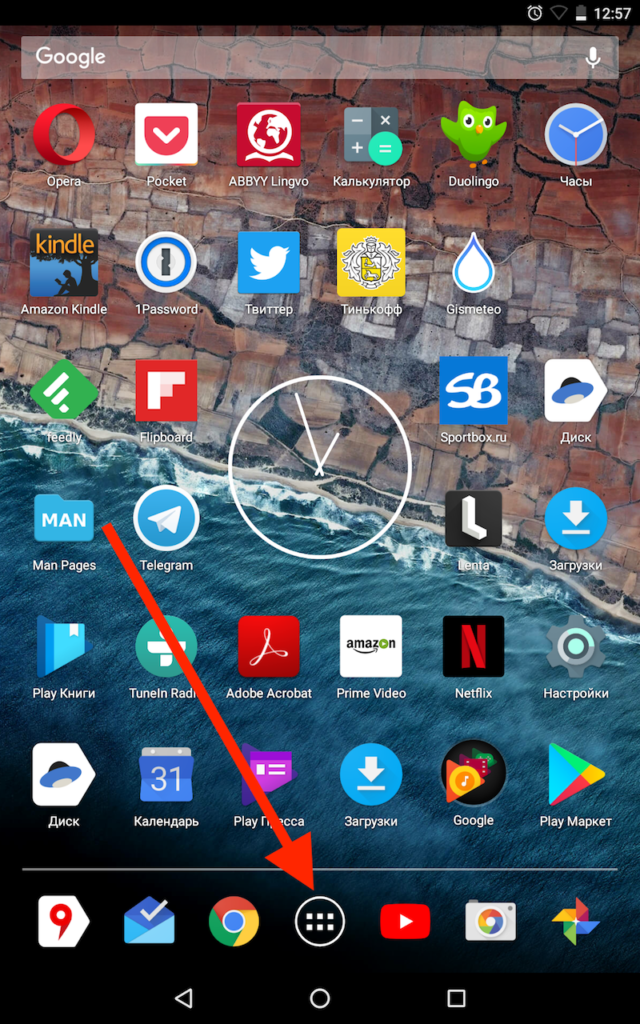
- Нажимаем “Виджеты” или “Приложения и виджеты”.
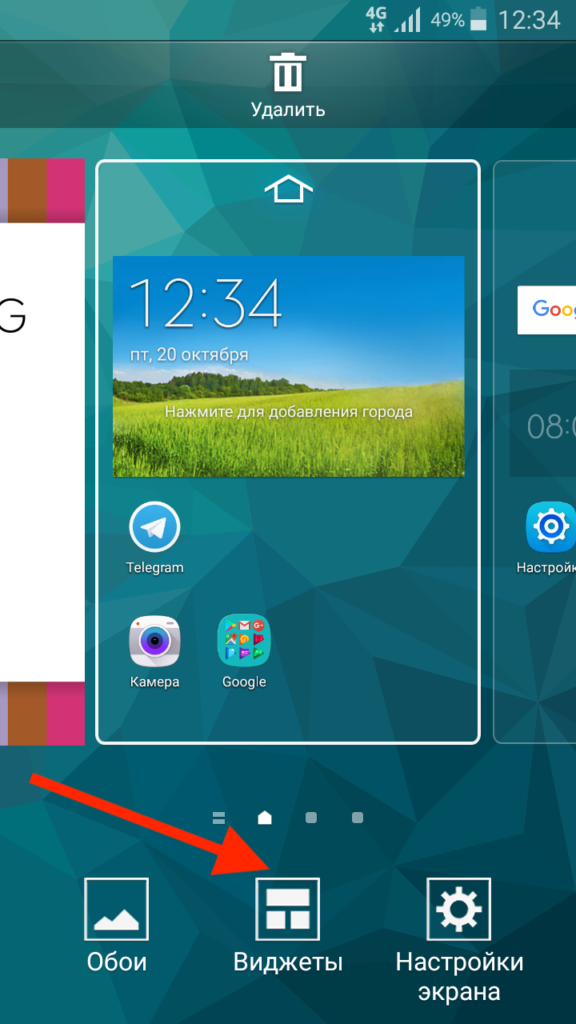
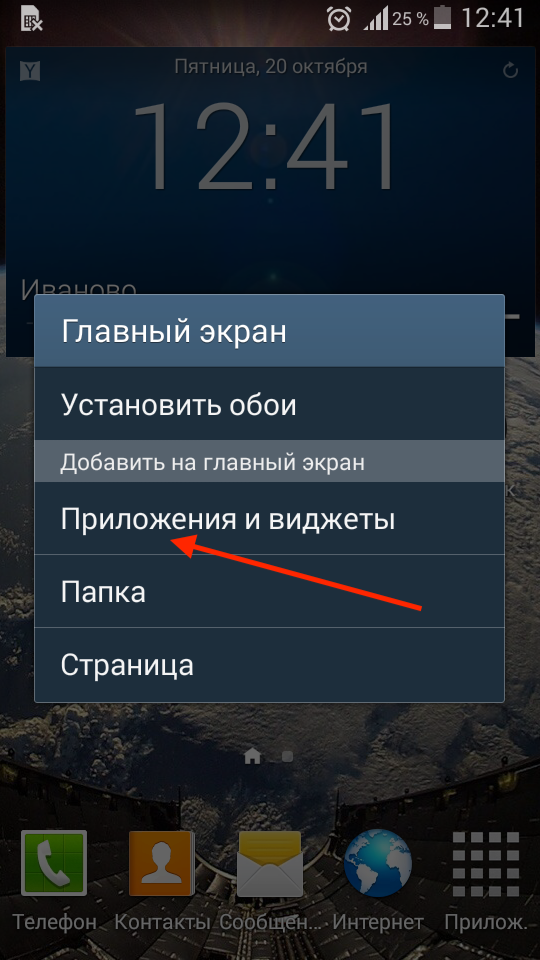
- Листаем страницы с Виджетами пока не увидим виджеты от приложения Яндекс.
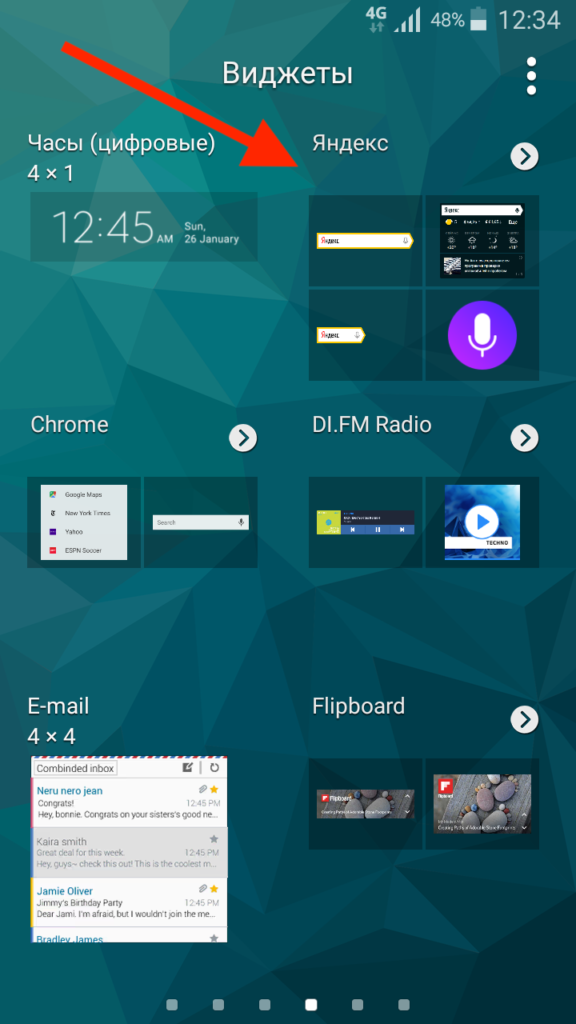
- Нажимаем “Яндекс” и находим сиреневый ярлык размером 1×1, зажимаем ее пальцем.
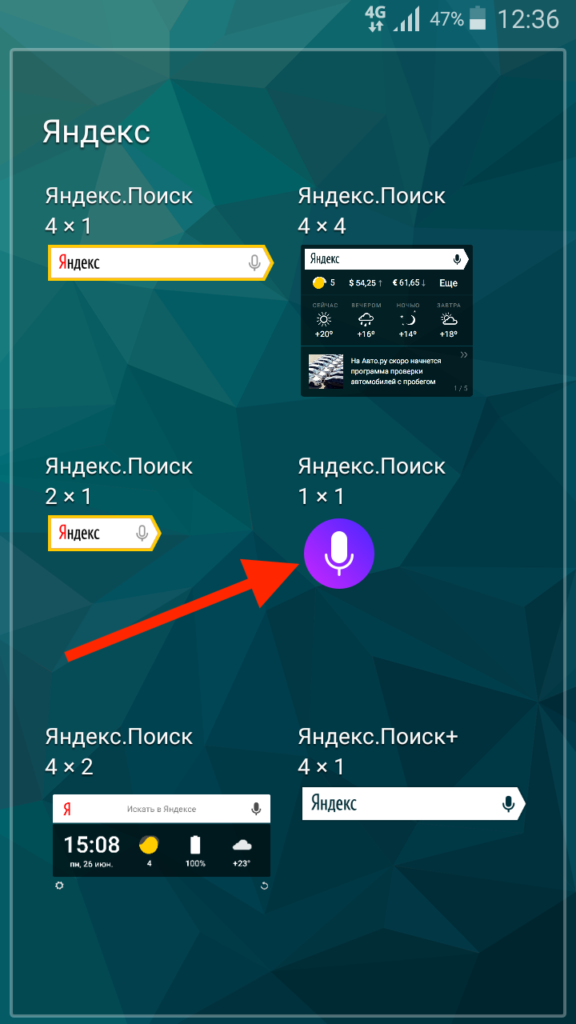
- Вы перенесетесь на основной экран, где сможете отпустить значок в свободном месте.
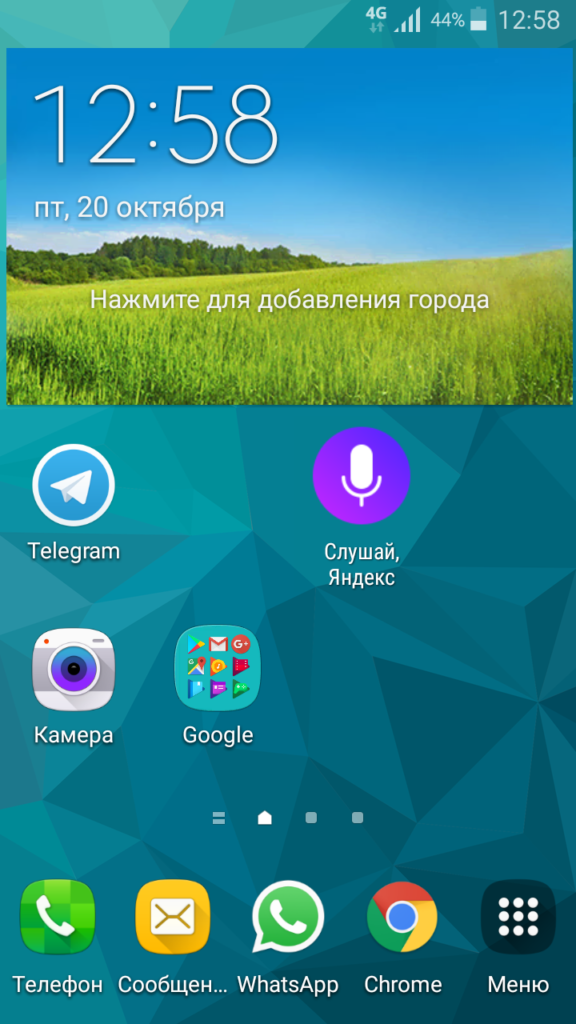
Готово! Теперь вы можете активировать Алису одним нажатием значка микрофона «Слушай, Яндекс».
Как запустить Алису голосом
На данный момент нет возможности установить Алису основным голосовым помощником в любых Android-телефонах, так как компания Google не позволяет заменять свой Гугл Ассистент. Но есть обходной путь, который описан в статье как включить Алису голосом на любом экране. Запускать Алису голосом напрямую на заблокированном неактивном устройстве позволяет только Яндекс Станция и Яндекс Телефон – устройства собственной разработки от Yandex.
Для того, чтобы узнать о всех возможностях российского голосового помощника, вы можете установить наше приложение со справкой по командам:

Платформа: Android
Цена: Бесплатно

Платформа: iOS
Цена: Бесплатно
Подпишитесь на YouTube канал и Telegram канал, чтобы узнавать больше об умных устройствах.
Поделиться в соц. сетях
Похожие статьи

Ярлык – это файл, который используется для быстрого запуска другого файла. Подобного рода элементы интерфейса встречаются как на компьютерах, так и на смартфонах. Однако на мобильных устройствах они не столь популярны, хотя выполняют немало полезных функций. Поэтому, если вы хотите получить возможность держать важные файлы и приложения на главном экране смартфона, понадобится создать ярлык на рабочем столе операционной системы Андроид.
Какие бывают ярлыки на рабочем столе
На экране мобильного устройства встречаются самые разные ярлыки. Они позволяют быстро получить доступ к:
- интерфейсу приложений;
- папке;
- мультимедиа или документу;
- сайту в интернете.
Чаще всего ярлычки используются владельцами смартфонов для запуска приложений. Однако отдельная иконка для папки или, например, картинки тоже не помешает. В противном случае поиск необходимой информации будет осуществляться через «Проводник», где не так просто обнаружить нужную фотографию или документ.
Способы их добавления
Существует несколько способов добавления файла быстрого запуска. Выбор конкретного варианта зависит от того, к какой именно информации вы хотите получить доступ, и каким средством для реализации задуманного готовы воспользоваться. Рекомендуется принять во внимание все методы, чтобы найти наиболее удобный и подходящий.

Через встроенные средства
Добавить ярлык на дисплей можно без помощи стороннего софта.
Так, если вы хотите разместить иконку приложения, сделайте следующее:
- Откройте список установленных программ.
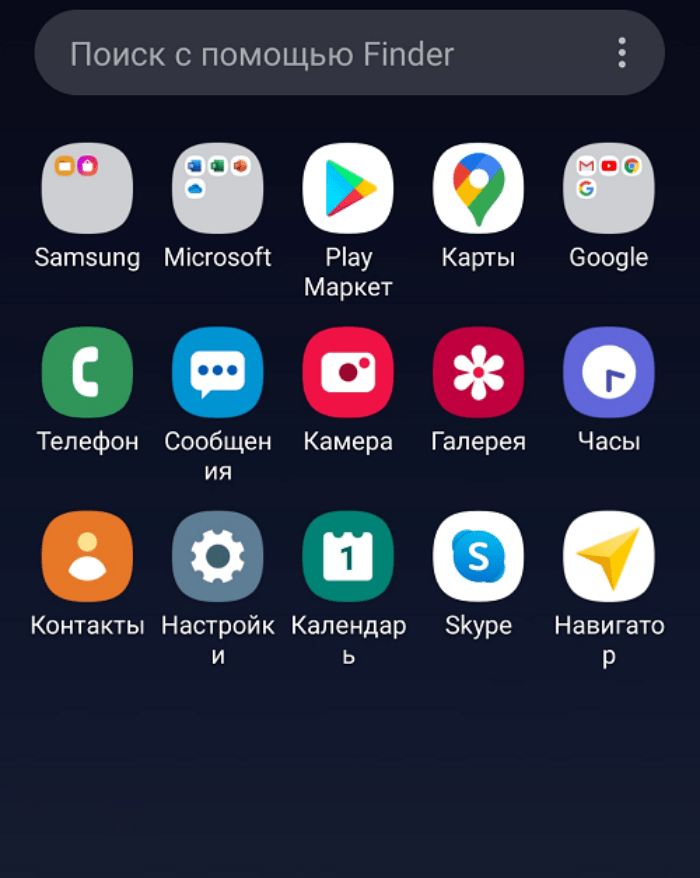
- Задержите палец на значке приложения.
- Перетащите иконку на рабочий стол.

Обратите внимание, что на современных смартфонах все приложения после установки автоматически попадают на главный экран и для них не нужно создавать отдельный ярлык. Вместе с тем вам может понадобиться разместить на экране иконку для быстрого доступа к нему, и тогда необходимо действовать по следующей инструкции:
- Запустите «Проводник».
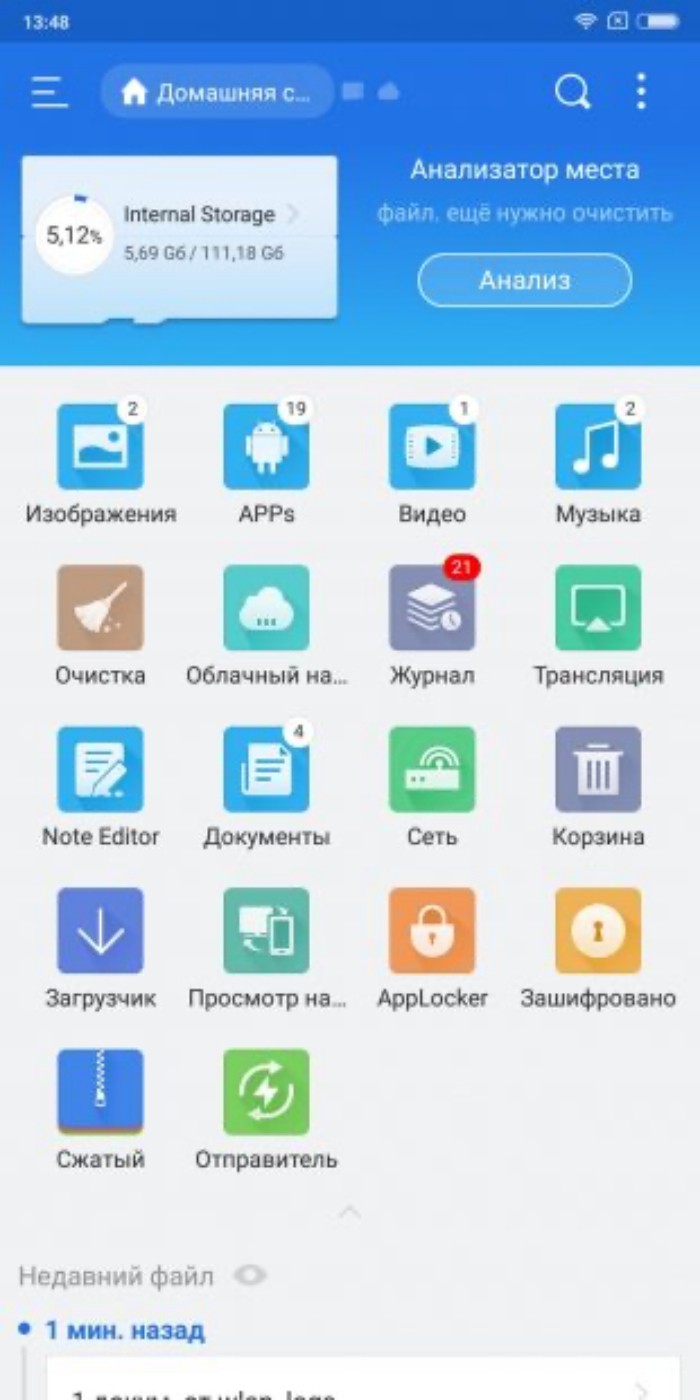
- Выделите интересующий файл или папку.
- Нажмите кнопку «Еще».
- Выберите опцию «Добавить на рабочий стол».
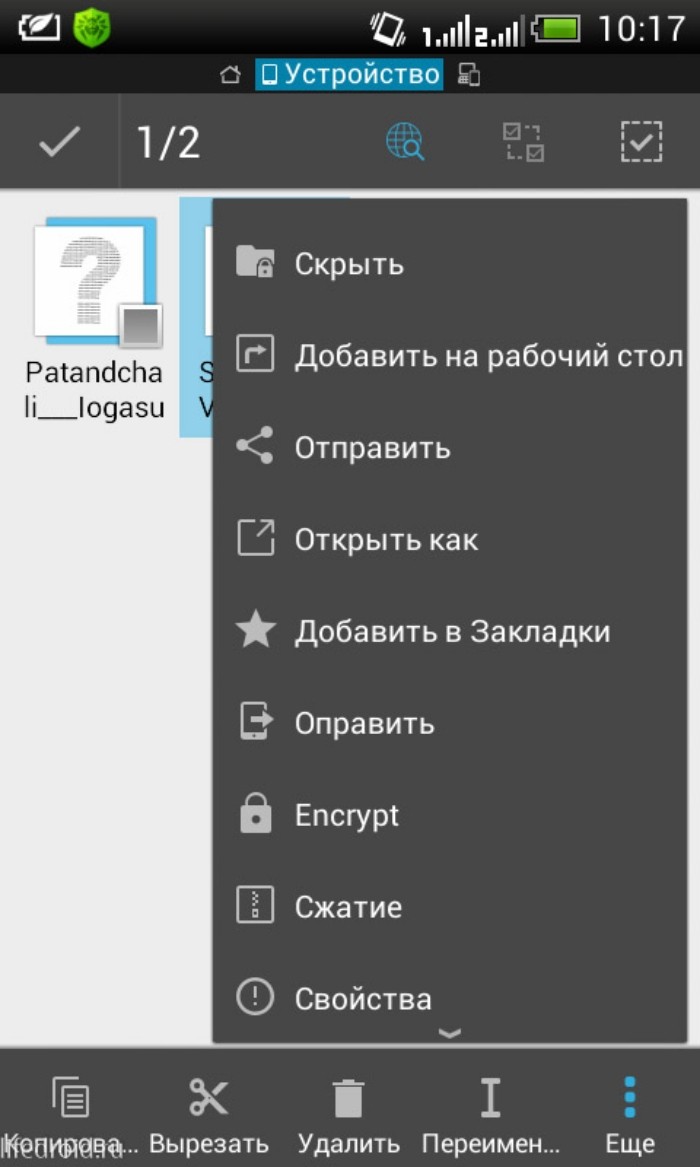
Если все сделано верно, на экране помимо иконок игр и программ будет отображаться ярлычок интересующего вас файла. При этом он останется доступным не только через рабочее пространство, но и через «Проводник». Если ваш файловый менеджер не предусматривает возможность создания ярлыка, воспользуйтесь Total Commander.
Через Total Commander
Тотал Коммандер представляет собой продвинутый файловый менеджер, позволяющий добавить файл или папку на главный экран телефона. Его стоит использовать в качестве альтернативы стандартному «Проводнику», если тот не обладает соответствующей опций. Для добавления ярлыка понадобится:
- Выбрать значок приложения Total Commander, чтобы запустить менеджер файлов после предварительной установки.
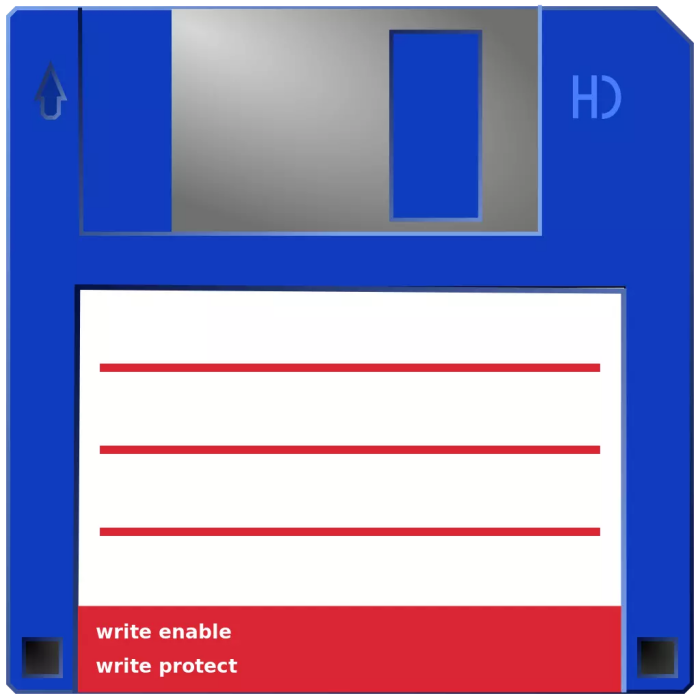
- Выделите нужный аудиофайл, документ или изображение.
- Среди предложенных опций выберите «Создать ярлык на столе».

Принцип действия Total Commander точно такой же, как и у стандартного «Проводника», однако отличаются названия некоторых пунктов меню. Но вне зависимости от выбранного файлового менеджера вам понадобится просто выделить файл и указать опцию «Добавление на рабочий стол».
Создание ярлыка на страницу в интернете
Помимо мультимедиа, папок и программ на стол смартфона можно добавить значок для моментального доступа к определенному сайту или странице в интернете. Для этого вам понадобится:
- Запустить браузер (например, Google Chrome)
- Открыть интересующую страницу в интернете.
- Нажать кнопку в виде трех точек.
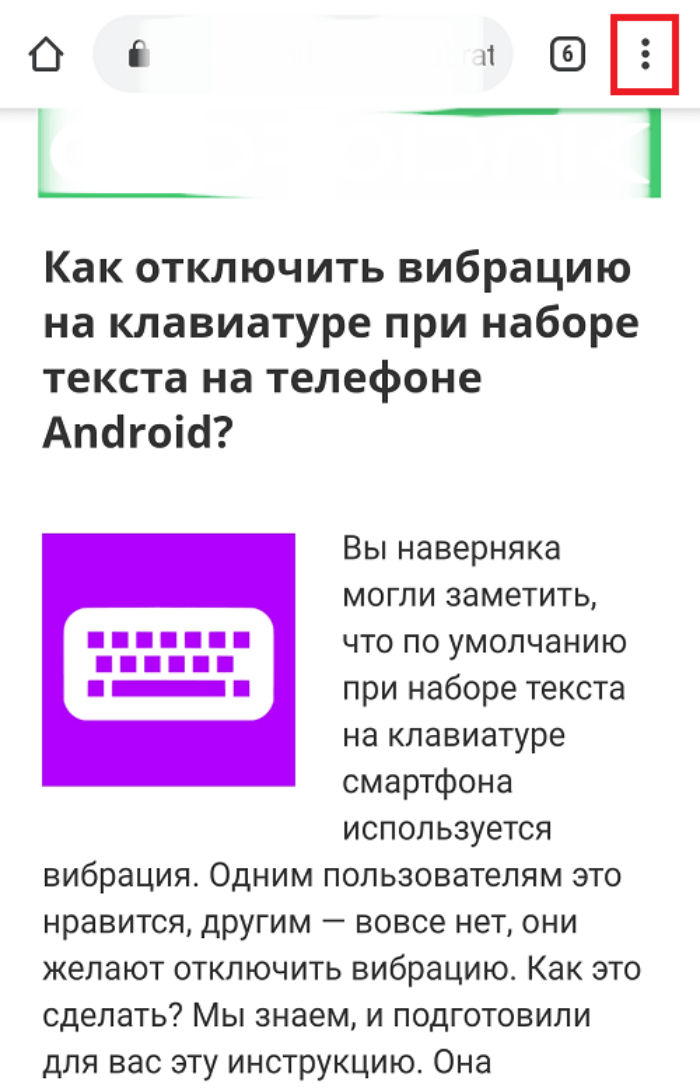
- Среди предложенных опций выбрать «Добавить на главный экран».
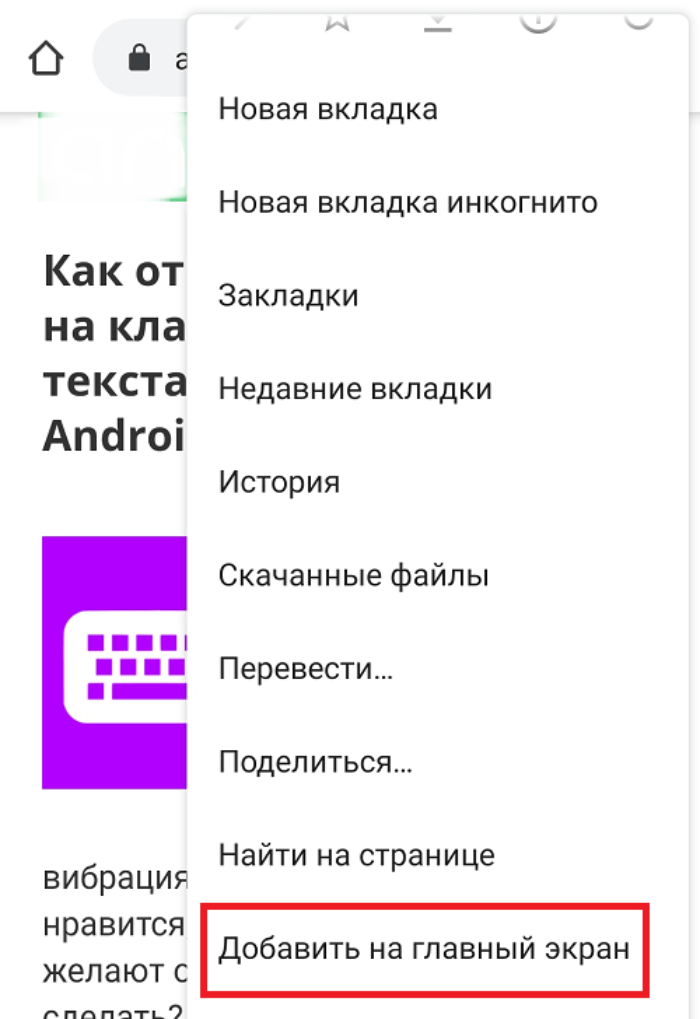
Сразу же после выполнения четвертого шага вы увидите, как на столе появится значок, тапнув по которому вы откроете выбранный ранее сайт в браузере. Причем по умолчанию он будет открываться через тот веб-обозреватель, который использовался для создания ярлыка.
Возможные проблемы
Создание файлов быстрого доступа не представляет собой ничего сложного. Однако некоторые пользователи жалуются на то, что не могут добавить значок аудиофайла или документа при использовании стандартного «Проводника». Тогда следует прибегнуть к помощи стороннего менеджера вроде Тотал Коммандер, о котором говорилось выше. Наконец, если проблема касается добавления ярлыка приложения, то проверьте, не был ли добавлен значок на дисплей ранее.

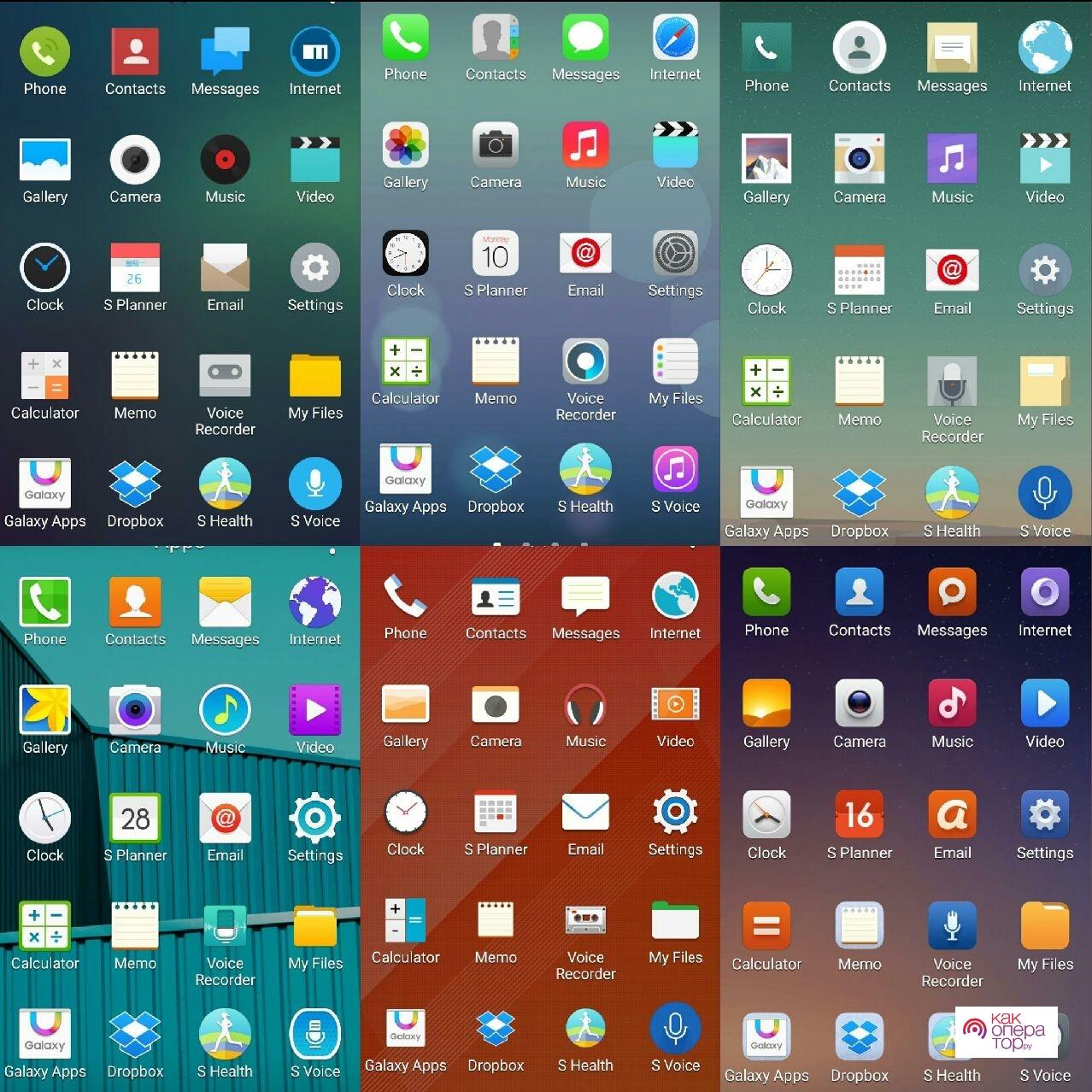
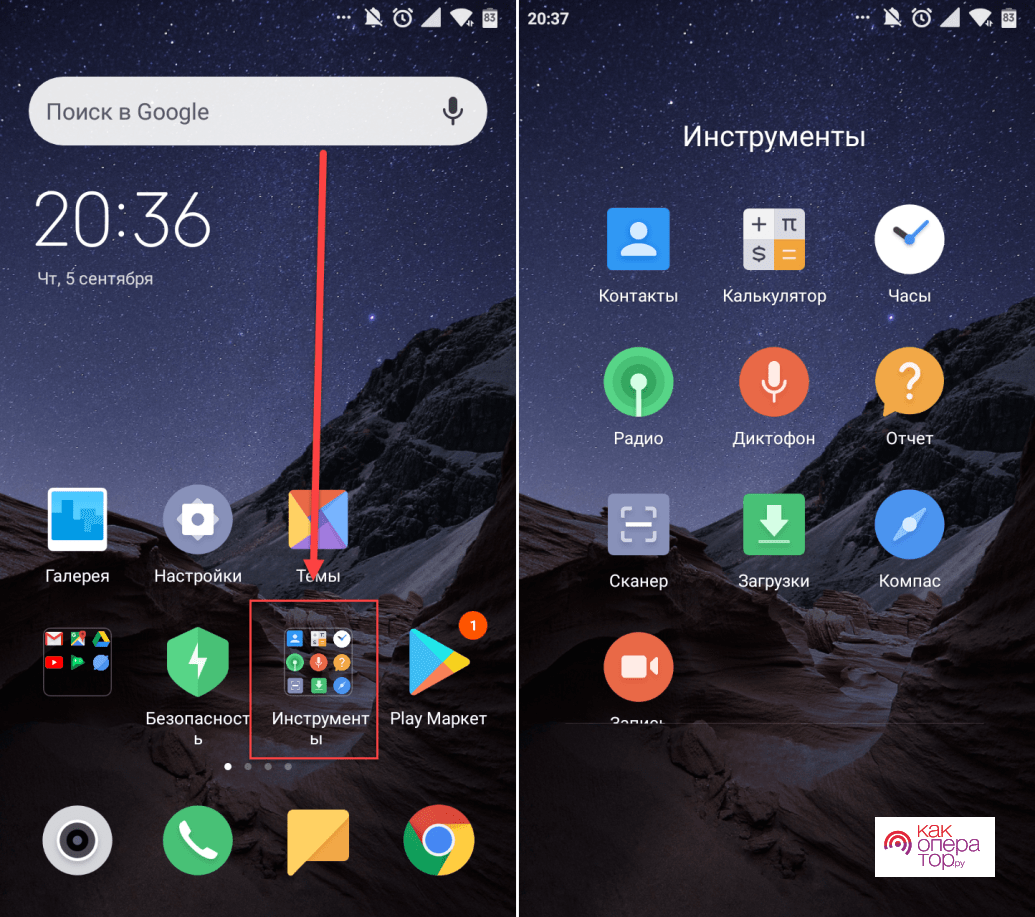

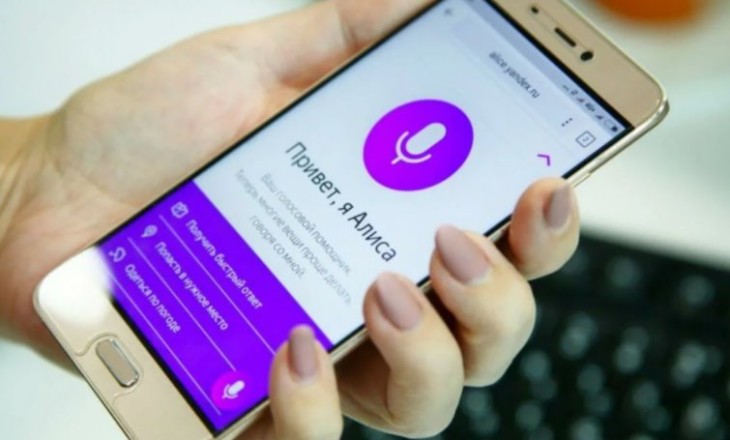

























 YouTube канал и
YouTube канал и  Telegram канал, чтобы узнавать больше об умных устройствах.
Telegram канал, чтобы узнавать больше об умных устройствах.